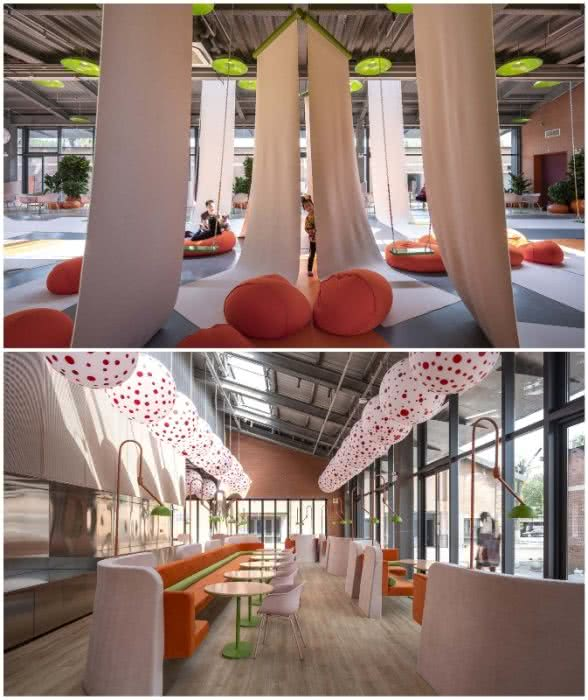Найти место по координатам на Карте Яндекс
Чтобы определить координаты широты и долготы какого-либо объекта достаточно открыть «Яндекс.Карты», найти нужный нам объект на карте, и кликнуть на него курсором. Рядом с курсором сразу откроется небольшое окошко, информирующее о выбранном объекте, и указывающее его координаты по широте и долготе.
Теперь чтобы найти данный объект на карте будет достаточно записать данные числовые значения, а затем просто ввести их через запятую в строке поиска «Яндекс.Карты» и нажать ввод. Карта тот час же переместится на данное место, и укажет вам на объект, заданный введёнными координатами.
Введите координаты широты и долготы нужного вам объекта, и нажмите ввод
Наиболее удобно делиться такими координатами находясь где-нибудь на природе, другая сторона легко найдёт ваше расположение просто вбив ваши координаты в поисковую строку «Яндекс.Карты».
Кроме нахождения искомой точки по широте и долготе, функционал «Яндекс.Карты» даёт возможность построить к ней пешеходный, автомобильный, автобусный маршрут. Для этого достаточно ввести в поисковую строку цифры широты и долготы нужного вам объекта, нажать на ввод, и после того, как он высветится на экране, кликнуть на кнопку слева «Построить маршрут».
Нажмите на «Построить маршрут» для построения различных вариантов маршрута к нужной географической точке
Вам будет необходимо ввести координаты начальной точки вашего пути (или набрать её адрес), и сервис автоматически проложит к ней наиболее оптимальный маршрут, а также укажет приблизительное время в дороге и километраж.
Узнать координаты на GPS-навигаторе Garmin GPSmap
У многих опытных туристов есть еще один способ узнать долготу и широту: при помощи GPS-навигатора. Один из самых распространенных устройств — Garmin GPSmap. Это туристический портативный прибор, позволяющий определять местоположение как по спутникам системы GPS так и в системе ГЛОНАСС.
При включении прибор автоматически определяет координаты и все время записывает трек. Чтобы узнать текущие координаты достаточно нажать кнопку «MARK» которая находится на передней части навигатора. Кнопка предназначена для сохранения текущего местоположения в памяти устройства. При нажатии на кнопку на экране отображается форма с текущими координатами, которые вы впоследствии можете сообщить МЧС.
Как получить координаты в приложении Google Maps
Также можно получить GPS-координаты из мобильного приложения Google Maps на вашем мобильном устройстве. Оно работает как на Android, так и на iPhone, но шаги для каждого немного различаются.
Если вы используете Android, вы увидите координаты в самой верхней части экрана.
- Откройте приложение Google Maps и выберите и удерживайте местоположение, пока не увидите красную булавку.
- Посмотрите в поле поиска в верхней части экрана, чтобы найти координаты.
Если вы используете iPhone, вы найдете координаты внизу экрана, когда откроете информацию о местоположении.
- Открыв приложение Google Maps, выберите и удерживайте точку на карте, куда вы хотите поместить красную булавку.
- Выберите верхнюю часть информационной карты в нижней части экрана, чтобы отобразить сведения о местоположении, включая его координаты.
- Выберите и удерживайте координаты, чтобы скопировать их.
Определение координат по названию улицы
Для определения координат существует несколько способов. Первый и самый простой, введение в поисковую строку адреса места. Сверху есть поисковая строка, в которую нужно написать название улицы и номер дома.
Система начнет предлагать варианты для облегчения поиска. Следующим шагом остается нажать на кнопку: Построить маршрут.
В правом верхнем углу, находится два квадратика, нажав на которые, карта копируется в буфер обмена. Также есть функция поделится маршрутом с друзьями по социальным сетям или через мессенджер. Яндекс карты помогут проложить маршрут до точки с учетом пробок на дороге, аварий, работы светофоров. Яндекс карты дают возможность посмотреть панораму улиц, снимки со спутника.
Коордитаны на Яндекс картах
Яндекс карта оснащена функциями съемка дорог. Изменение карты и загрузка новых карт.
Для определения точных координат, необходимо нажать пальцем на карту. Раздвигая пальцы в разную сторону, можно приблизить или удалить искомую точку. Появится строка и меню: Что здесь? В меню можно определить долготу и широту. Это потребуется для определения координат с помощью этих данных. Карты понимают, как англоязычный алфавит, так и русскоязычный.
Определение координат по широте и долготе
Введением широты и долготы, возможно определение неизвестных мест или города. Первое значение означает широту, второе долготу. Обязательным условием служит точка, ставится после первого двузначного числа. После точки, можно написать не более 7 цифр.
Распознавание картой букв
- Запад (З и W);
- Восток (В и E);
- Юг (Ю и S);
- Север (С и N).
Обозначения ставятся или перед цифрами или после них.
Русскоязычный вариант: З40.9865, С56.3478. Англоязычный вариант: W40.9865, N56.3478. Нужно обязательно указывать в десятичной дробной части. Между сторонами света, необходимо поставить запятую. Функционал карты позволяет найти не только место в городе, но и сам город. Многие жители СНГ пользуются Яндекс картами. Возможно писать в другом варианте, указывая градусы, минуты и секунды.
- Наведением на первую иконку курсора, происходит копирование в буфер обмена. После этого, координаты можно вставить в документ. Для сохранения координат, необходимо войти в свой аккаунт Яндекс или зарегистрировать его:
- Вторая иконка позволяет получить координаты в любом формате, передать их на телефон, в социальные сети и мессенджеры:
- Третья иконка основная. Она позволит построить маршрут до выбранного места назначения. По умолчанию место считается конечной точкой.
Мобильная версия полностью ориентирована на работу и поиска координат. Есть версия для компьютера. Она оснащена дополнительными функциями, недоступные для мобильной версии.
Как вводить координаты в Яндекс Навигатор?
«Яндекс Навигатор» – современный и многофункциональный инструмент. Компания «Яндекс» приготовила для своих пользователей новое приложение, которое способно быстро привести человека в нужное место. Карты разработаны для всех городов на территории Украины и России. Навигатор подходит для любой машины. Он позволяет комфортно ездить как днем, так и в темное время суток, благодаря ночному режиму работы.

Какие особенности приготовил «Яндекс» своим пользователям? Наверное, главное – это то, что навигатор способен предупредить человека о дорожных работах и камерах видеонаблюдения, но для этого понадобится Интернет. Другие функции также добавляют комфорта при езде. «Яндекс Навигатор» способен запоминать маршруты и сохранять их; если есть необходимость, можно найти дополнительную информацию о каком-либо здании. Удобный поиск позволяет отыскать нужное место всего за минуту, для этого необходимо написать адрес или название организации. Навигатор способен построить комфортный маршрут, исходя из пробок и дорожного покрытия, а сама поездка сопровождается голосовыми подсказками.
Ищем объект и строим до него маршрут
Для начала сохраняем в буфер обмена своего смартфона координаты. Тут все как обычно — выделить текст, затем выбрать “Копировать”. Если копировать по каким-то причинам не получается, выписываем данные на бумагу.
Как вбить координаты в Яндекс Навигатор и найти нужный объект:
- Запускаем приложение.
- Смотрим на панель инструментов внизу экрана. Здесь есть кнопка “Лупа” . Жмем на нее.
- Откроется поисковая строка — обычно мы используем ее, чтобы ввести адрес. Прикоснитесь к полю для ввода текста и удерживайте палец.
- На экране появится планка меню. Выберите здесь “Вставить” .
- Далее система обработает введенные данные и нужная точка отобразится в первой строке выдачи поиска. Нажмите на нее.
- Карта передвинется к искомому месту, точка будет помечена голубым кругом с белым центром.
Как искать по координатам в Яндекс Навигаторе на карте мы разобрались. Теперь переходим к построению маршрута. Как это делается:
- Ищем точку на карте способом, описанным в инструкции выше.
- Смотрим в нижнюю часть экрана — здесь есть кнопка “Поехали” . Жмем на нее.
- Когда программа закончит обработку данных, вы услышите “Маршрут построен” .
На этом все. Далее вам останется только выбрать оптимальный вариант маршрута из нескольких, предложенных системой, и опять нажать на “Поехали” — только уже в верхней части экрана.
Ввод координат на Яндекс Картах
Откройте браузер и в адресной строке наберите maps.yandex.ru, или же откройте приложение Яндекс Карт на смартфоне или планшете. В поисковую строку введите координаты, например: 55.751710,37.617019 — затем нажмите «Найти». В приложении для вызова поисковой строки нужно сначала нажать на значок лупы (обычно он располагается внизу экрана)
Обратите внимание, формат ввода координат должен быть именно такой: сначала широта, потом долгота; целая часть координат отделяется от дробной части точкой; цифры не содержат пробелов; широта и долгота отделяются между собой запятой
После нажатия на кнопку «Найти» маркер на карте переместится в точку, которую описывают координаты, — теперь можно строить маршрут.
Слева от карты будет выведен адрес, соответствующий координатам, а также альтернативное их представление — с градусами, минутами и секундами. В нашем случае оно будет выглядеть вот так: Широта: 55°45′6.16″N (55.75171)Долгота: 37°37′1.27″E (37.617019)
Если вы введете координаты не в той последовательности — например, сначала долготу, а потом широту (некоторые навигаторы и другие электронные картографические сервисы работают с данными именно в такой последовательности) — на Яндекс Картах можно быстро поменять порядок цифр. Для этого нажмите на ссылку «Поменять местами» под полным описанием координат, и маркер переместится в правильную точку.
Многие из нас уже пользовались этим сервисом для поиска объекта по адресу и успешно с этим справлялись. А вот как правильно ввести координаты в Яндекс Навигатор, знают не все. В целом это не удивительно — такой способ передачи данных об объекте используется не часто. Но иногда адрес задать нельзя — его у точки назначения может попросту не быть.
Почему мы выбрали «Яндекс.Карты»
Как известно, на современном цифровом рынке картографических услуг существует несколько конкурирующих компаний, предлагающих пользователю возможности искать по координатам точку. В списке таких сервисов значится популярный «Google Maps», «Яндекс.Карты», «2ГИС», (специализация на детализации городов), «Bing Maps», «HERE WeGo», «OpenStreetMap» ранее существовавший «Yahoo! Maps» (ныне закрыт).
Основными конкурентами на российском рынке являются «Google.Maps» и «Яндекс.Карты». Если использование карт от Гугл является предпочтительным в мировом масштабе, то на просторах России мы бы рекомендовали использовать сервис . Последний предоставляет более лучшее покрытие России, обладает высоким уровнем детализации, может похвалиться специальным инструментом для редактирования карт со стороны пользователей под названием «Народная карта», отображает возникшие автомобильные пробки в отечественных городах, хорошо работает с «Геокодером», имеет другие полезные возможности.

При этом вы можете пользоваться функционалом «Яндекс.Карты» как с помощью обычного стационарного браузера на ПК, так и установив одноимённое мобильное приложение на свой телефон (например, с Плей Маркет).
https://youtube.com/watch?v=oB1pa9rJCio
Формат представления координат
Базовый метод взаимодействия с сервисом карт предполагает ввод данных в формате «широта, долгота». Они вводятся в градусах с десятичной дробной частью, а между сторонами света ставится запятая. Например, координаты чешского города Прага отображаются в следующем виде: 50.080293, 14.428983. После точки, разделяющей целую часть и десятичную, допускается ввод не более 7-и цифр.
Также следует знать, что базовый метод представления данных предполагает первоочередное расположение Северной широты, а затем Восточной долготы. Карты от Яндекс распознают и другие варианты написания, необходимо только уточнить свой запрос следующими буквами:
- N или С – данными символами обозначается север;
- S или Ю – юг;
- E или В – восток;
- W или З – запад.
Удобство заключается в том, что система распознает как англоязычное сокращение сторон света, так и русскоязычное. Обозначения можно ставить перед цифрами или после них. Например, упомянутые выше координаты могут быть представлены так: N50.080293, E14.4289835 либо в русскоязычном варианте С50.080293, В14.4289835.
Альтернативно координаты представляются как градусы, затем минуты и секунды широты и долготы. Вот та же точка на карте, только в другом варианте написания: 50°04’49.1″N 14°25’44.3″E.
Определить координаты по адресу (найти адрес и потом определить его координаты)
Чаще встречается задача поиска объекта по названию или адресу, а затем определения его географического местоположения.
Яндекс карты
Поиск нужного объекта будет зависеть от имеющейся информации
- Если имеется точное название искомого объекта, то оно вводится в строку поиска, результат будет отмечен на карте маркером, а в левой части будет показана карточка объекта с названием, адресом, координатами.
- Если поиск ведет для группы объектов, например супермаркетов. В строку поиска вносится супермаркет, указывается город. На карте города маркерами будут выделены имеющиеся супермаркеты. При наведении на каждый маркер курсора в карточке объекта отобразятся данные о названии, адресе, координатах.
Google карты
Такой же алгоритм поиска используется и в картах гугл. При указании точного названия объекта на карте появится один маркер. Слева от карты будет выведена имеющаяся в интернете информация о нем. При поиске неопределенного объекта из группы на карте отметятся маркерами все подходящие, имеющиеся в данной местности. Слева будет приведен их список с названиями. Чтобы получить информацию о каждом достаточно указать курсором на карте или в списке.
Получение кода для размещения
После того как вы смогли поставить метку на карте «Яндекс», можно приступать к размещению последней на сайте:
- Для этого необходимо получить код. Нажмите на соответствующую кнопку слева, откроется диалоговое окно.
- Данный код вставляется в нужное место на вашем сайте, и после обновления страницы интерактивная карта с расположенной на ней меткой, которая указывает на вашу организацию, начнет работать.
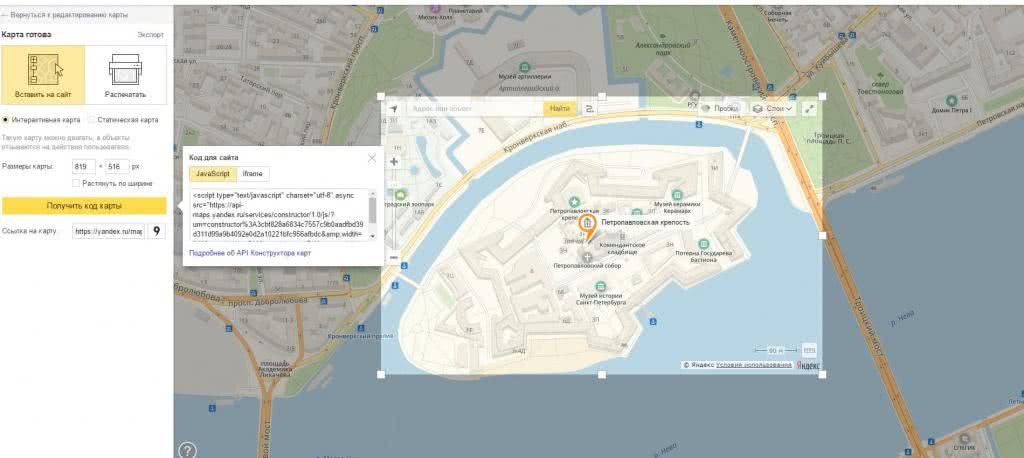
Обратите внимание, что в этом же окне можно выбрать вариант для распечатки карты на бумажном носителе, получить на нее активную ссылку, а также задать размер: фиксированный на ширину экрана. Если вы выбрали вариант для распечатывания, можно задать соответствующие параметры — формат, качество и размер
Сохранить файл рекомендуется на компьютере или на сервисе «Яндекс.Диск».
Вы можете в любой момент вернуться к редактированию полученной метки, нажав на кнопку в левом верхнем углу. Метки можно добавлять в любом количестве, перемещать, удалять и менять их оформление.
Как определить координаты через Яндекс Навигатор
Если вы хотите посмотреть свои координаты в Яндекс Навигаторе, или получить данные о местонахождении какой-либо точки на карте, то сделать это очень просто. Ищем себя:
- При запуске приложение автоматически переходит к той точке карты, где вы находитесь в данный момент. Если этого не произошло, смотрим в нижнюю часть окна. Здесь есть панель управления, а над ней, справа — серый треугольник в черном круге. Нажмите на эту кнопку, чтобы узнать свои координаты в Яндекс Навигаторе.
- На местности отображается желтый треугольник (это вы) в прозрачном голубом круге. Максимально увеличьте масштаб карты (приблизьте изображение).
- Зажмите и удерживайте желтый треугольник — на экране должно появиться меню.
- Прикоснитесь к кнопке с надписью “Что здесь?”.
- Внизу появится панель с описанием местности и кнопкой “Поехали» под ним. Нажмите на это описание, чтобы определить координаты в Яндекс Навигаторе.
- Панель снизу экрана выдвинется вверх и вы увидите строчку с координатами. Прикоснитесь к иконке “Копировать” — она находится правее этой строки.
Как узнать координаты места в Яндекс Навигаторе:
- Ищем в приложении нужную местность — передвигая карту вручную или поиском.
- Выбираем нужный объект или точку на местности, прикасаемся в этом месте к экрану и задерживаем палец до появления меню.
- Повторяем предыдущую инструкцию начиная с п. 4 и до конца.
Создание пользовательских карт в конструкторе
Всё по аналогии с Google Maps, если вы читали статью «Как отмечать места путешествий Google Maps», то легко разберетесь. На мой взгляд, тут даже как-то проще и интуитивно понятней.
Чтобы попасть в конструктор, кликните по аватрке профиля (верхний правый угол) и в выпадающем меню зайдите «Мои карты».
Откроется окно редактирования (скриншот кликабельный):
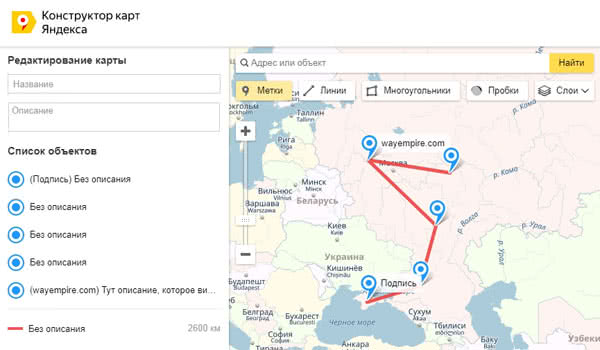
- Отметить несколько меток на карте, добавить текстовое описание к каждой, подробнее.
- Проложить между ними линию (к сожалению только прямую), с подсчётом общего расстояния.
- Выделить определённую область многоугольником и отметить области внутри него.
После того, как карта путешествия заполнена, нажимает «Сохранить и продолжить». На следующем шаге Яндекс предлагает либо получить ссылку на созданную карту, либо распечатать. Так же есть возможность добавления на сайте с помощью iframe.
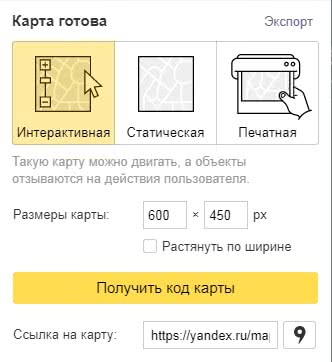
Если сравнивать возможности печати, то Яндекс Карты опережают Google Maps — можно подобрать DPI (разрешение точек на дюйм), размер карты, формат сохраняемого файла.
Как забить в навигатор координаты. Как определить свои координаты и сообщить их другу. Определение широты и долготы на карте
В глобальной паутине Интернета есть много хороших картографических ресурсов, позволяющих исследовать ту или иную местность на карте, а при необходимости и посмотреть как это выглядит с высоты «птичьего полёта» благодаря снимкам со спутников. Многие из них позволяют определить координаты точки на карте благодаря тому, что умеют работать с географическими координатами. Они помогают максимально точно определить местоположение того или иного объекта на земном шаре вне зависимости через что Вы его ищете — на глобусе или на сайте в Интернете. Один из популярнейших картографических ресурсов в России — Яндекс.Карты координаты тоже отлично понимает и поддерживает работу с ними.
Давайте сначала определимся — что такое географические координаты. Выглядят они просто, как два числа. На самом деле, это две специальных угловых величины — широта и долгота . Северная широта обозначается буквой N от «Nord»(Север), южная широта — S от South (Юг). Долгота тоже может быть восточной E от «East» (Восток) или западной — «W» от «West» (Запад). Именно по ним на сегодняшний день определяют положение объектов на поверхности планеты. Обычно они представлены в виде градусов, то в принципе, их можно указать и в дробях. Если Вам известны широта и долгота нужной точки, то будет легко найти её хоть на Яндекс.Картах, хоть на Google Maps.
Как определить координаты точки
Чтобы в Картах Яндекс найти долготу и широту нужной Вам точки — просто найдите её на карте и кликните по ней левой кнопкой мыши. Появится подсказка с названием географического объекта. В нижней её части будут отображаться искомые числа. Приведу пример: я ищу координаты сквера имени Олега Янковского в Саратове. Найдя его — кликаю мышью и вижу подсказку:
Под текстом подсказки написаны два числа. Первым идёт широта: 51.533689. Вторым — долгота: 46.002794.
Как Вы можете заметить, Yandex.Карты дают возможность даже построить маршрут из любого места до координат нужной точки местонахождения.
Как отметить несколько мест на Яндекс Карте
Иногда появляется необходимость быстро проложить маршрут, чтобы показать кому-то. Для этого надо кликнуть по кнопке «Маршруты»:
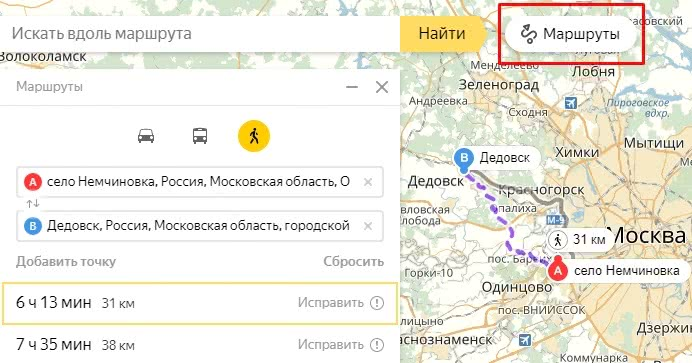
Отмечаете необходимые точки или координаты, после чего сервис просчитает оптимальный маршрут движения, с расчётом расстояния и времени в пути, будь-то пешком, на машине или общественном транспорте. Чтобы поделится ссылкой на полученную карту, кликните по кнопке .
Как отметить свое местоположение? Чтобы увидеть свои координаты и местонахождение на карте, необходимо Яндексу дать возможность отслеживать ваше координаты, для этого:
- Кликните на кнопку ;
- Браузер запросит разрешение на обработку персональных геоданных — разрешите ему.
- На карте появится метка , она и соответствует местоположению того устройства, через которое пользуетесь сервисом. Нажав на неё получите географические координаты (широта и долгота), а так же адрес.
Используя сервис «Яндекс.Карты» Вы можете создать интерактивную карту для своего сайта и установить на ней множество меток с индивидуальной информацией в каждой метке.
Видео: установка меток на Яндекс.Карте
https://youtube.com/watch?v=seclHUCXRfo
Для работы с конструктором карт от Яндекс у вас должен быть предварительно создан аккаунт на Yandex.ru, который позволит добавлять и хранить карты в профиле для дальнейшей корректировки.
Создание новой карты
Авторизуйтесь в сервисе «Яндекс» и перейдите в конструктор карт по адресу: https://tech.yandex.ru/maps/tools/constructor/
Во всплывающем окне, вам будет предложено создание новой карты. Нажмите – Создать карту.
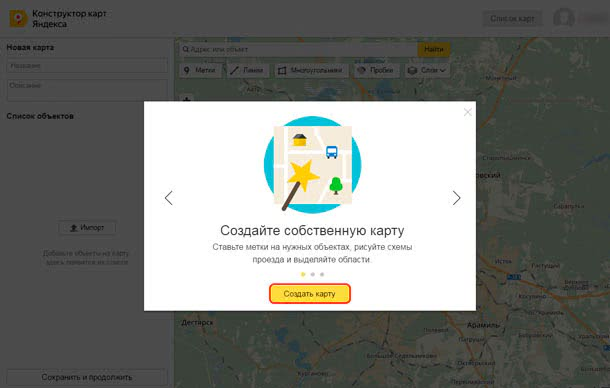
Далее, в строке поиска, введите адрес местоположения вашей компании, и нажмите кнопку – «Найти».
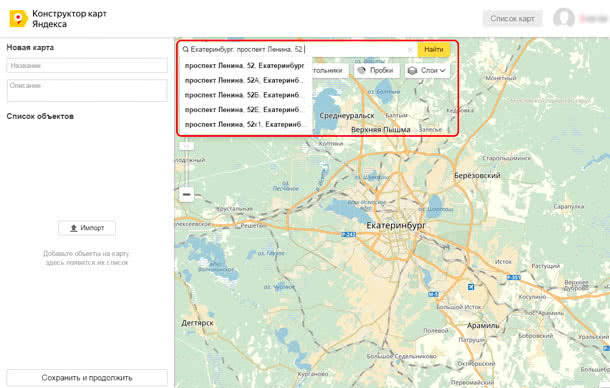
Используйте встроенные инструменты для подготовки карты:
- измените масштаб карты
- в форме описания, добавьте название, адрес и контактную информацию компании
- измените цвет и тип маркера при необходимости
После внесения изменений, нажмите кнопку «Готово»
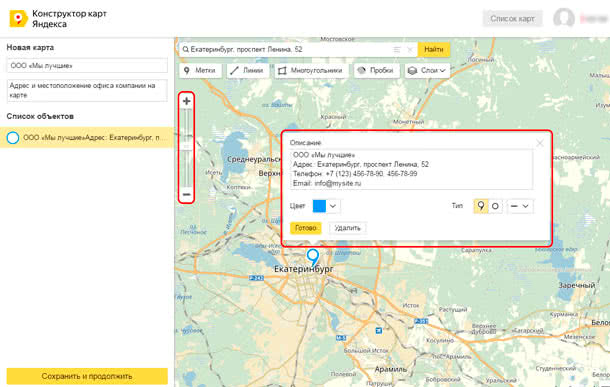
Установка нескольких меток на карте
После внесения информации в описание, при необходимости, вы можете установить несколько маркеров на интерактивной карте. Для этого, перейдите во вкладку Метки, и приступайте к установке маркеров в необходимых областях карты, путём нажатия левой клавиши мыши.
Примечание: в каждой метке можно указать описание, цвет и тип для их различия.
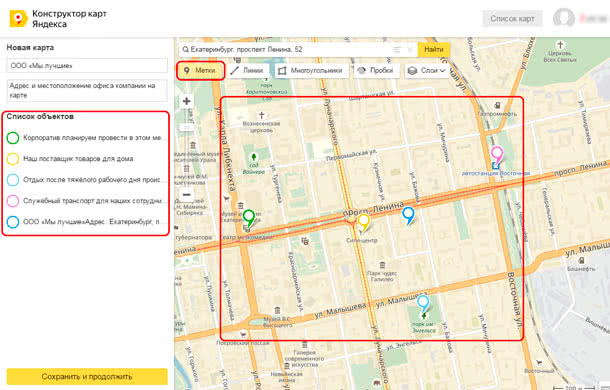
По завершению всех меток, нажмите Сохранить и продолжить.
Настройка размера карты
На данном этапе, вам необходимо указать размер интерактивной карты, которая будет отображаться в разделе с контактной информацией.
Вы можете указать любую ширину карты в пикселях или процентах, для того, чтобы карта выводилась в аккуратном виде, по всей ширине содержимого раздела, следует установить галочку Растянуть по ширине, а высоту при этом рекомендуем указать в пределах 300-350 пикселях.
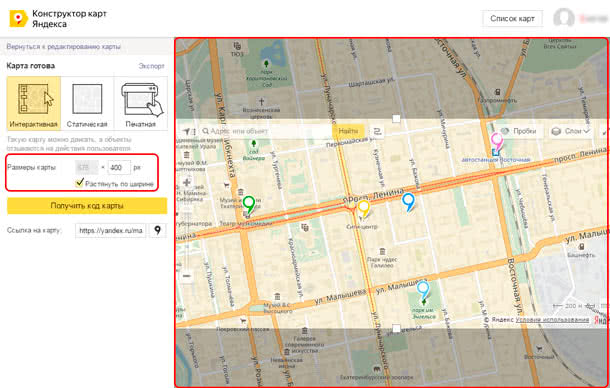
Примечание: мы приводим лишь пример подготовки карты для размещения на сайте, вы можете самостоятельно указать все настройки по своему усмотрению, при необходимости.
Размещение карты на странице сайта
После окончания создания и редактирования карты, получите её код для дальнейшего размещения на сайте.
Для этого, нажмите на кнопку Получить код карты.
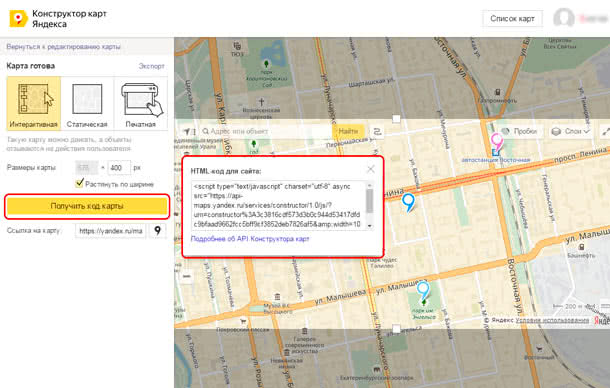
Скопируйте код из всплывающего окна, и разместите его в форме редактирования страницы вашего сайта. Перейдите в редактирование содержимого раздела, где вы хотите разместить интерактивную карту.
Откройте HTML код страницы, кликнув по соответствующей иконке на панели инструментов.

Во всплывающем окне, необходимо разместить код интерактивной карты.
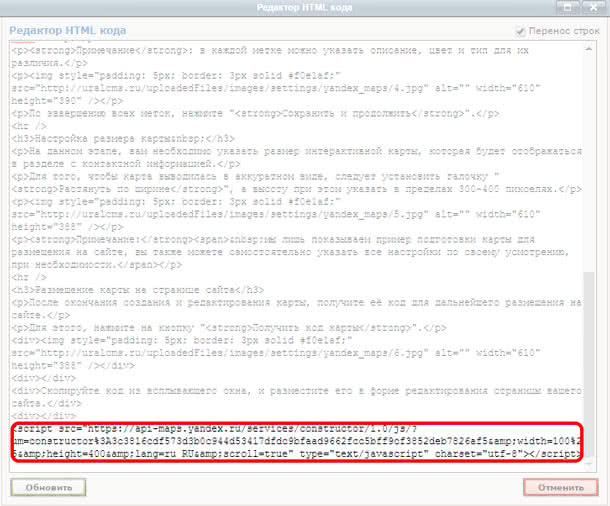
Вставьте код карты в конец содержимого (место размещения карты указано для примера – вы можете выбрать любое подходящее место в структуре страницы). Нажмите кнопку «Обновить».
После проделанных действий, нажмите кнопку «Сохранить, и проверьте вывод карты на сайте.
Что означают цифры в координатах
Чтобы узнать, как вводить координаты в «Яндекс Навигатор», необходимо рассмотреть, что обозначают указанные в Сети цифры. В этой программе географические месторасположение нужно вводить в градусах, которые будут представлены в виде десятичных дробей. Но в мире также принято использовать другой формат записи. Координату в этом случае записывают так: градусы, минуты и секунды.
В «Яндекс Навигаторе» первая цифра указывает на широту, это направление, которое идет вверх от нужного объекта. Принято использовать такие указатели: N – указывает на северную широту, а S – южную.
Вторая цифра обозначает долготу, то есть линию, которая проходит горизонтально к необходимому месту. Долготу также разделяют: буква E указывает на восток, а W — на запад.

Эта тема закрыта для публикации ответов.