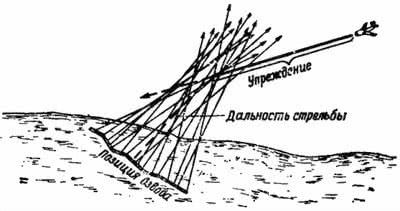Настроить панель в компасе
Итак, сначала рассмотрим, какие бывают панели в компасе, и как их возможно расположить в интерфейсе компаса.
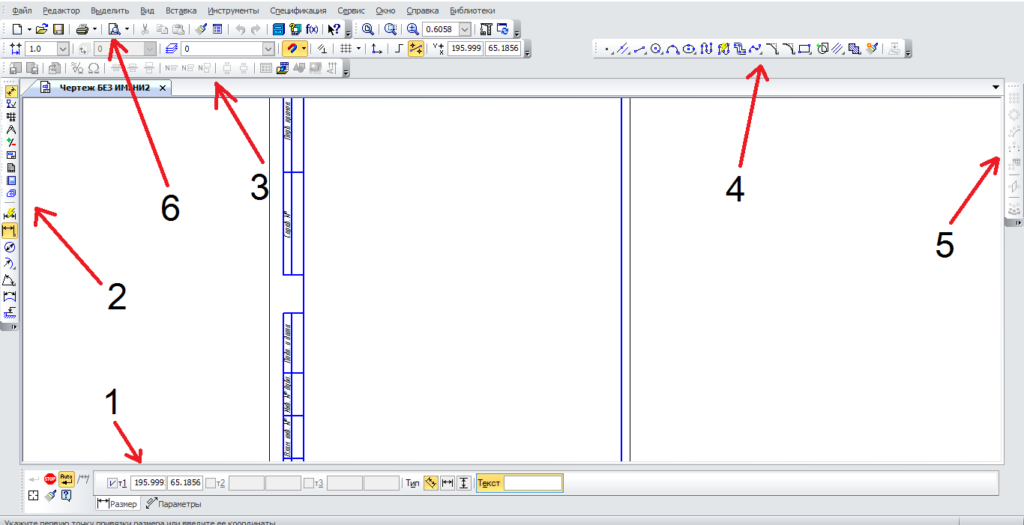
На рисунке изображена панель свойств – 1, компактная панель инструментов — 2, 6 – стандартная панель. Под цифрами 3, 4, 5 изображены возможности размещения инструментальных панелей в различных местах.
Панель свойств возможно переместить в любое удобное место по принципу размещения панелей 3, 4, 5. Для размещения достаточно нажать указателем мыши на любое место панели, не отпуская левую кнопку мыши, начать перемещать. При перемещении в середине экрана появится прямоугольник с возможными направлениями размещения, просто наводим на нужное направление и отпускаем кнопку.
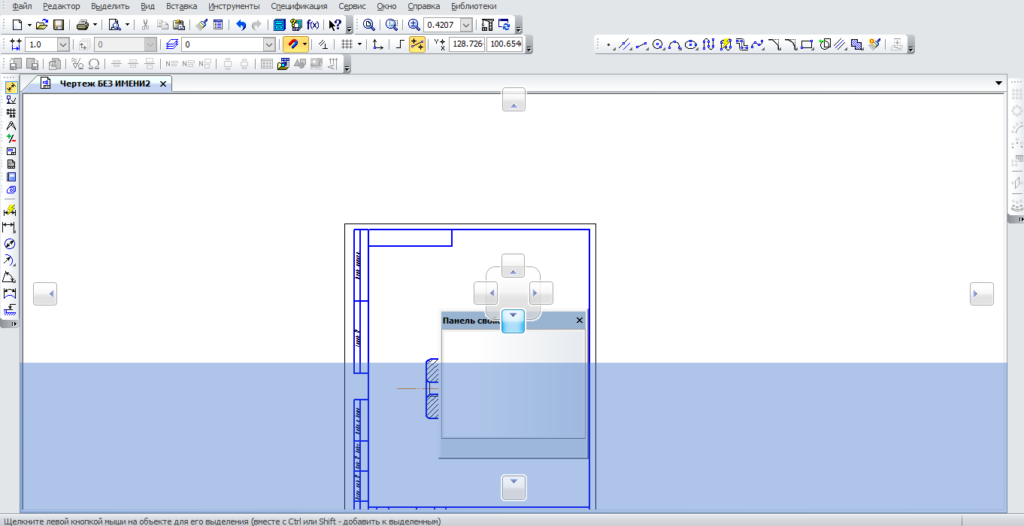
Если не выбрать ни одно из направлений, а отпустить кнопку мыши на любом месте, то панель будет подвижной, и ее можно будет перемещать и двигать постоянно. Еще один вариант: В левом нижнем углу щелкаем правой кнопкой мыши по точкам, выбираем «Свернуть», теперь окно будет сворачиваться автоматически, при наведении на его название, оно будет вновь появляться. Отключение сворачивания делается аналогично.
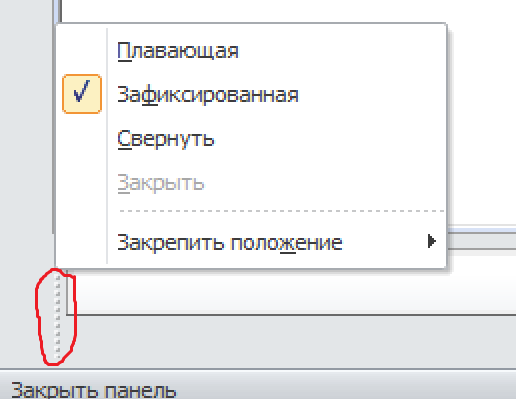
За аналогичные точки (на рисунке под номером 1) можно вытаскивать из компактной панели инструмент и ставить в удобные места, как, например, под номером 4 вынесен инструмент «Геометрия».
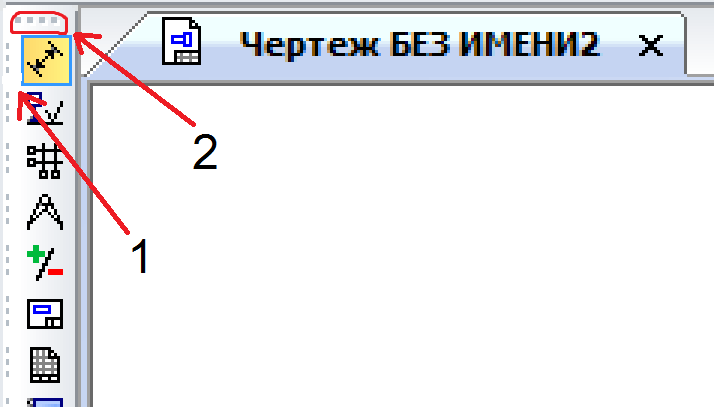
За точки (номер 2) можно двигать компактную панель. Для ее редактирования щелкаем по ней правой кнопкой, можем добавлять и скрывать инструменты, также можем выбрать настройку интерфейса.
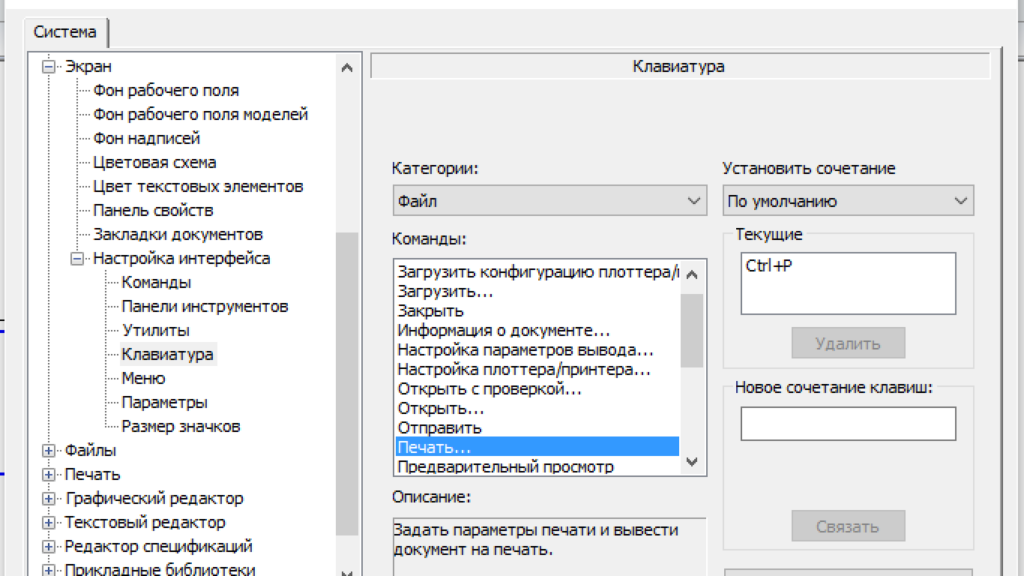
Тут можно настраивать команды и т.д. В разделе клавиатура можно настроить интерфейс быстрых клавиш, а также посмотреть уже настроенные по умолчанию команды быстрых клавиш. В разделе « Параметры» можно настроить показ недавно использованных команд, они будут показываться первыми. Чуть выше, в разделе « Панель свойств», можно настроить оформление, а также сбросить текущие настройки оформления.
RPI.su — самая большая русскоязычная база вопросов и ответов. Наш проект был реализован как продолжение популярного сервиса otvety.google.ru, который был закрыт и удален 30 апреля 2015 года. Мы решили воскресить полезный сервис Ответы Гугл, чтобы любой человек смог публично узнать ответ на свой вопрос у интернет сообщества.
Все вопросы, добавленные на сайт ответов Google, мы скопировали и сохранили здесь. Имена старых пользователей также отображены в том виде, в котором они существовали ранее. Только нужно заново пройти регистрацию, чтобы иметь возможность задавать вопросы, или отвечать другим.
YouTube Premium
Пожаловаться на видео?
Выполните вход, чтобы сообщить о неприемлемом контенте.
Заказать деталь или чертеж в Компас 3D ↓Чертежи на заказ в Компас 3D1 – https://vk.com/id78783748
___UA__У цьому відео показано як повернути панель свойств в програмі Компас 3D 16 версії спеціально для группи Made by engineers.
___RUS__В этом видео показано как вернуть панель свойств в программе Компас 3D 15 версии для группы Made by engineers
Настроить панель в компасе необходимо для удобной работы. У начинающего пользователя возникают два вопроса: Как в компасе настроить панель инструментов? Как настроить панель свойств в компасе? В данном уроке рассмотрим возможности настроек и той и другой панели.
Ручной ввод параметров
Вместо указания вершины прямоугольника зададим его высоту и ширину. Для ручного ввода параметра нужно активизировать соответствующее поле путем одновременного нажатия клавиши и клавиши, соответствующей подчеркнутому сим-
волу в имени поля. Например, для ввода высоты прямоугольника такая клавиатурная команда будет иметь вид + .
Левой рукой нажмите клавишу , не отпуская ее, правой рукой нажмите клавишу и быстро отпустите обе клавиши. Поле Высота будет выделено цветом и в нем появится мигающая вертикальная черта (текстовый курсор) — признак готовности поля к приему данных. Введите значение высоты 35 мм (рис. 2.71).
Нажмите клавишу — система зафиксирует введенное значение. Высота прямоугольника задана.
Совет. При ручном вводе параметров старайтесь не касаться мыши до фиксации введенных данных клавишей . В противном случае система
может «забыть» введенные данные и вновь начнет отслеживать перемещение курсора.
Активизировать поля Панели свойств можно не только с помощью клавиатуры, но и с помощью мыши. Для этого нужно выполнить двойной щелчок в соответствующем поле.
Двойным щелчком мыши активизируйте поле Ширина , введите значение 35 мм (рис. 2.72) и нажмите клавишу — система зафиксирует ширину прямо-
Глава 2. Основы 3D-моделирования
Введенные три параметра (положение центра, высота и ширина) достаточны для описания объекта и система выполнит его создание.
Щелчком на кнопке Прервать команду на Панели специального управления прекратите работу команды Прямоугольник по центру и вершине .
Замечание. Если параметры и положение геометрических объектов были правильно заданы в ходе их построения, то проставлять размеры в эскизах не обязательно.
Щелчком на кнопке Эскиз на панели Стандартная закройте эскиз. Система вернется в режим трехмерных построений.
Нажмите кнопку Приклеить выдавливанием на инструментальной панели
На Панели свойств задайте Прямое направление и расстояние выдавливания 20 мм (рис. 2.73). Дополнительно в поле Уклон 1 введите значение 5 градусов и определите направление уклона, включив кнопку Внутрь . Нажмите кнопку Соз-
КОМПАС-3D v16 вылетает при сохранении файла, чертежа
Одной из возможных причин, когда САПР неожиданно завершает работу является несовместимость ПО с возможностями ОС, либо при установке нелицензионной версии. В таком случае рекомендуем использовать только официальные версии САПР на компьютерах с ОС, поддерживающей работу программы.
Причиной того, что КОМПАС-3D v16 зависает, тормозит может быть работа со сложной сборкой или чертежом. Желательно создавать чертеж, используя меньшее количество деталей, минимизируя количество эскизов в сборке. Если возникает вопрос, почему не открывается КОМПАС-3D v16, нужно проверить, актуальна ли версия ПО, произвести проверку на наличие одновременно установленных на ПК двух лицензий.
Настроить панель в компасе
Итак, сначала рассмотрим, какие бывают панели в компасе, и как их возможно расположить в интерфейсе компаса.
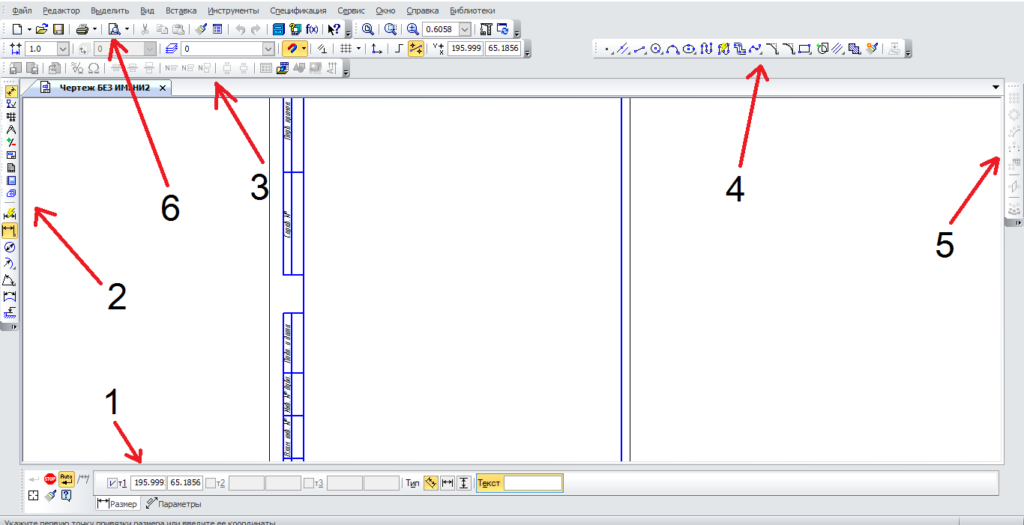
На рисунке изображена панель свойств – 1, компактная панель инструментов — 2, 6 – стандартная панель. Под цифрами 3, 4, 5 изображены возможности размещения инструментальных панелей в различных местах.
Панель свойств возможно переместить в любое удобное место по принципу размещения панелей 3, 4, 5. Для размещения достаточно нажать указателем мыши на любое место панели, не отпуская левую кнопку мыши, начать перемещать. При перемещении в середине экрана появится прямоугольник с возможными направлениями размещения, просто наводим на нужное направление и отпускаем кнопку.
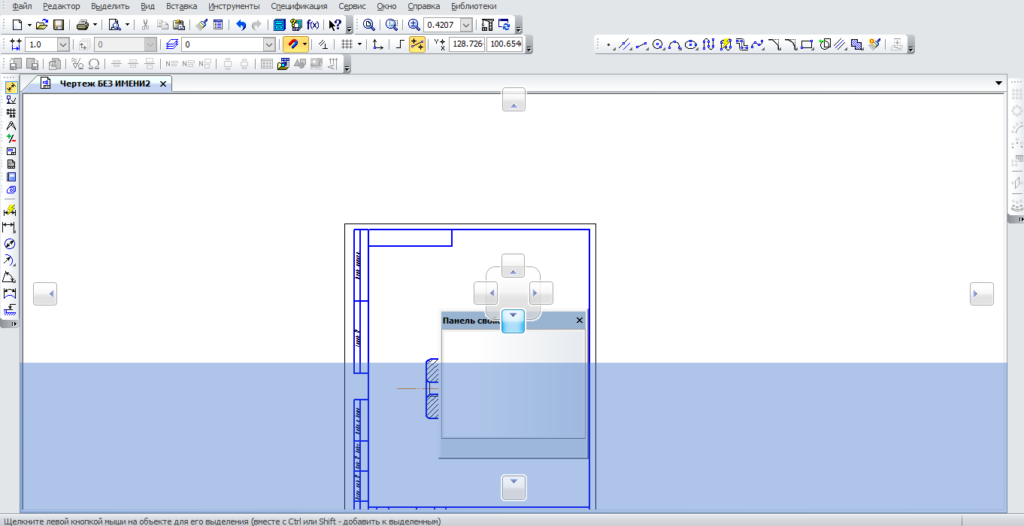
Если не выбрать ни одно из направлений, а отпустить кнопку мыши на любом месте, то панель будет подвижной, и ее можно будет перемещать и двигать постоянно. Еще один вариант: В левом нижнем углу щелкаем правой кнопкой мыши по точкам, выбираем «Свернуть», теперь окно будет сворачиваться автоматически, при наведении на его название, оно будет вновь появляться. Отключение сворачивания делается аналогично.
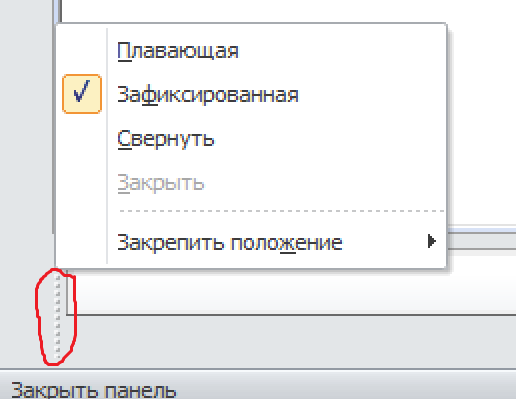
За аналогичные точки (на рисунке под номером 1) можно вытаскивать из компактной панели инструмент и ставить в удобные места, как, например, под номером 4 вынесен инструмент «Геометрия».
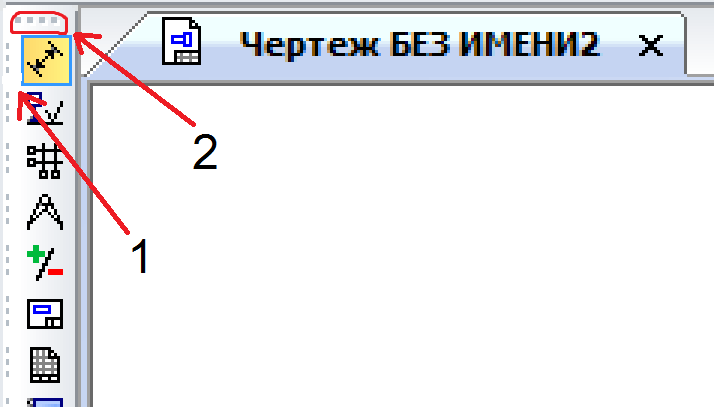
За точки (номер 2) можно двигать компактную панель. Для ее редактирования щелкаем по ней правой кнопкой, можем добавлять и скрывать инструменты, также можем выбрать настройку интерфейса.
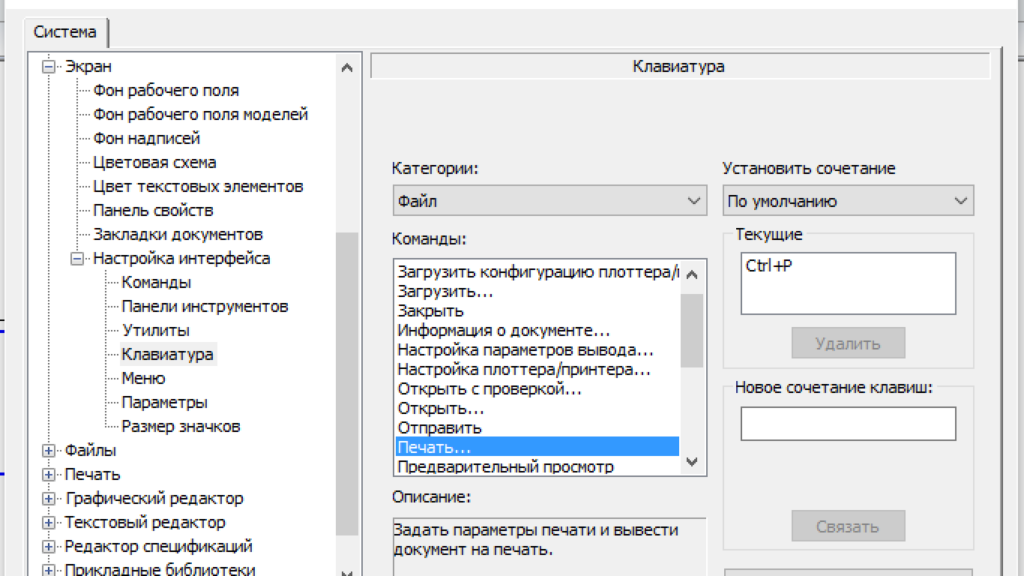
Тут можно настраивать команды и т.д. В разделе клавиатура можно настроить интерфейс быстрых клавиш, а также посмотреть уже настроенные по умолчанию команды быстрых клавиш. В разделе « Параметры» можно настроить показ недавно использованных команд, они будут показываться первыми. Чуть выше, в разделе « Панель свойств», можно настроить оформление, а также сбросить текущие настройки оформления.
Настроить панель в компасе
Итак, сначала рассмотрим, какие бывают панели в компасе, и как их возможно расположить в интерфейсе компаса.
На рисунке изображена панель свойств — 1, компактная панель инструментов — 2, 6 — стандартная панель. Под цифрами 3, 4, 5 изображены возможности размещения инструментальных панелей в различных местах.
Панель свойств возможно переместить в любое удобное место по принципу размещения панелей 3, 4, 5. Для размещения достаточно нажать указателем мыши на любое место панели, не отпуская левую кнопку мыши, начать перемещать. При перемещении в середине экрана появится прямоугольник с возможными направлениями размещения, просто наводим на нужное направление и отпускаем кнопку.
Если не выбрать ни одно из направлений, а отпустить кнопку мыши на любом месте, то панель будет подвижной, и ее можно будет перемещать и двигать постоянно. Еще один вариант: В левом нижнем углу щелкаем правой кнопкой мыши по точкам, выбираем «Свернуть», теперь окно будет сворачиваться автоматически, при наведении на его название, оно будет вновь появляться. Отключение сворачивания делается аналогично.
За аналогичные точки (на рисунке под номером 1) можно вытаскивать из компактной панели инструмент и ставить в удобные места, как, например, под номером 4 вынесен инструмент «Геометрия».
За точки (номер 2) можно двигать компактную панель. Для ее редактирования щелкаем по ней правой кнопкой, можем добавлять и скрывать инструменты, также можем выбрать настройку интерфейса.
Тут можно настраивать команды и т.д. В разделе клавиатура можно настроить интерфейс быстрых клавиш, а также посмотреть уже настроенные по умолчанию команды быстрых клавиш. В разделе « Параметры» можно настроить показ недавно использованных команд, они будут показываться первыми. Чуть выше, в разделе « Панель свойств», можно настроить оформление, а также сбросить текущие настройки оформления.
До сих пор в момент создания в эскизах геометрических объектов вы показывали их размеры лишь приблизительно. Точные значения размеров задавались позднее с помощью простановки управляющих размеров. Можно сразу задавать точные значения геометрических параметров объектов непосредственно в ходе их построения, вводя эти значения в поля Панели свойств.
Каждый объект, создаваемый в КОМПАС-3D V7, обладает определенным набором параметров . Например, параметрами прямоугольника в случае его построения по центру и вершине являются координаты X и Y его центра, координаты X и Y одной
из вершин, высота и ширина прямоугольника, стиль линии (основная, тонкая и т.д.), наличие или отсутствие осей симметрии (рис. 2.66).
Одним из наиболее распространенных параметров являются параметры точки, например точки центра прямоугольника или координаты одной из его вершин. Их координаты по осям X и Y (рис. 2.67) отображаются в отдельных полях . Слева от полей находится кнопка состояния поля . Любое поле обязательно имеет имя .
КОМПАС-3D V7. Трехмерное моделирование. Практическое руководство
Поля, имеющие общее имя и кнопку состояния, называются родственными . Например, поля координат X и Y центра или вершины прямоугольника (рис. 2.67) являются родственными, а поля Высота и Ширина — нет.
По внешнему виду кнопки состояния можно судить о состоянии поля (см. табл. 2.3). Поле может находиться в одном из трех состояний: фиксированном, в режиме ожидания ввода и быть просто доступным для ввода.
Значение введено, параметр зафиксирован
Ожидание ввода параметра
Дополнительный параметр, доступный для ввода
При создании или редактировании объектов работа с Панелью свойств сводится к активизации нужных полей и вводу в них определенных значений. После ввода минимального набора параметров, достаточных для построения объекта, система автоматически создает соответствующий объект (если включена кнопка Автосоздание объекта на Панели специального управления).
После прекращения работы команды построения или редактирования объекта Панель свойств автоматически закрывается и параметры объекта становятся недоступными 1 .
Существует несколько способов ввода значений в поля Панели свойств. В зави-
симости от этого значение параметра фиксируется либо автоматически, либо вручную нажатием клавиши на клавиатуре. При любом способе фиксации символ «га-
лочка» на кнопке состояния поля (признак ожидания ввода параметра) меняется на символ «перекрестье» (признак фиксации параметра).
Как сделать чертеж в КОМПАС-3D v16
Для создания чертежа в программе необходимо создать новый файл, именно с него начинается любое формирование чертежа в САПР. Перейдите к меню «Файл» и выберите пункт «Чертеж». При создании вы можете выбрать различные форматы, например, А4, выбрать вид с модели (сверху, снизу), масштаб и обозначить другие необходимые моменты. Анимация в КОМПАС-3D v16 позволяет имитировать движение различных механизмов, процессов сборки-разборки, проверку соударений элементов. Таким образом, данная функция после создания чертежа облегчает процесс проектирования, а также может использоваться в рекламных целях.
FAQ#7001112: Проблема с отображением КОМПАС-3D v18.1
Keywords:
OpenGL
аппаратное
ускорение
Created: 2018-10-18 16:05:06
Linked Articles:
Changed: 2020-09-25 11:33:49
Solution:
В КОМПАС-3D v18 существенно увеличена производительность работы, в том числе и в части отображения. Несмотря на это, в некоторых случаях могут наблюдаются дефекты изображения, сбои в работе.
Для решения описанных проблем необходимо воспользоваться рекомендациями, приведенными в документе Информация об установке (файл ReadMe.pdf), раздел Устранение возможных проблем с отображением КОМПАС-Документов.
В КОМПАС-3D изображение документов на экране формируется с помощью OpenGL.
Если компьютер, на котором планируется работа с КОМПАС-3D, не обеспечивает требуемую программно-аппаратную поддержку OpenGL, то могут возникать дефекты изображения, сбои в работе КОМПАС-3D.
Ниже приведены возможные пути решения этих проблем.
1. Проверьте, удовлетворяет ли видеокарта требованиям, изложенным в таблице «Требования к аппаратному обеспечению» на с. 3.
2. Проверьте, актуален ли установленный на компьютере драйвер видеокарты. При необходимости загрузите актуальный драйвер с сайта разработчика, указав требуемые сведения:
— NVIDIA
— AMD
3. Если проблемы проявляются при работе с моделями:
3.1. Уменьшите или отключите сглаживание изображения:
Вызовите команду Настройка — Параметры — Система — Редактор моделей — Управление изображением и в списке Качество сглаживания выберите строку Низкое.
Если это не даст эффекта, отключите сглаживание, выбрав в списке Качество сглаживания строку Без сглаживания.
3.2 Измените параметры аппаратного ускорения (может привести к снижению скорости отрисовки).
Вызовите команду Настройка — Параметры — Система — Редактор моделей — Управление изображением. В списке Вариант отрисовки выберите строку Базовый. Если это не даст эффекта, выберите строку Совместимый.
Если это также не даст эффекта, отключите аппаратное ускорение, выбрав строку Без аппаратного ускорения.
4. Если проблемы проявляются при работе с графическими документами, отключите аппаратное ускорение для графического редактора
Для этого вызовите команду Настройка — Параметры — Система — Графический редактор — Управление изображением и отключите опцию Использовать аппаратное ускорение.
Обратите внимание на то, что настройка, описанная в п.п. 3 и 4, вступает в силу после перезапуска КОМПАС-3D, т
е., сделав любое из этих изменений, КОМПАС-3D необходимо закрыть и запустить снова. Только после этого можно будет оценить эффект выполненной настройки.Краткая техническая информация
В КОМПАС-3D v18 возможны следующие варианты отрисовки:
— Автоопределение — см. ниже по тексту;
— Улучшенный — задействует более современные расширения ОpenGL. Требователен к характеристикам видеокарты. Дает максимальное ускорение отрисовки на современных картах;
— Базовый — задействует расширения Open GL 2.0. Менее требователен к производительности отрисовки. Дает хорошее ускорение отрисовки;
— Совместимый — этот вариант аналогичен отрисовке КОМПАС V17, в первом приближении. Т.е. аппаратное ускорение тут тоже есть;
— Без аппаратного ускорения — самый медленный вариант отрисовки. Также это функционально ограниченный вариант — не работает сглаживание, не будет реализована реалистичная прозрачность.
В списке вариантов отрисовки, требования к видеокарте понижаются сверху-вниз, при этом понижается и производительность отрисовки (что тоже критично).
По умолчанию работает Автоопределение — выбирается нужный вариант на основе поддерживаемых расширений OpenGL:
для OpenGL 4.5 (и выше) — будет выбран вариант отрисовки «Улучшенный»
для 2.0
Как добавить плоскость в Компасе?
В одной из предыдущих статей рассматривались азы создания трехмерной модели в Компасе. Там рассматривались приемы создания эскизов, чтобы получать модель. Так как крайне редко встречаются примитивы, как в примере, поэтому часто приходится использовать введение дополнительных плоскостей, чтобы на них располагать новые эскизы.
Чтобы добавить плоскость в Компасе нужно воспользоваться инструментом «Плоскость» на панели инструментов (рис. 1). Если нажать и удерживать кнопку мыши на этой иконке, то раскроется список доступных опций по созданию дополнительных плоскостей.
Особенности каждого ввода плоскости ясны из их наименования, при нажатии на каждый из них, слева в дереве параметров откроются настройки вставки. Например, при создании плоскости, параллельной верхней грани детали, на расстоянии 100 мм, выбирается инструмент «Смещенная плоскость». В этом же окне интуитивно понятно указаны те данные, которые необходимо отметить на модели для успешного создания новой плоскости (рис. 2). Для наглядности в поле модели отражается контур новой плоскости и основной размер, который для нее задается.
После ввода новой плоскости, она отображается в дереве построения модели (рис. 3). При нажатии на нее правой кнопкой мыши, всегда можно будет выбрать и скорректировать под нее параметры.
-
Рис. 1. Инструмент «Плоскость»
-
Рис. 2. Параметры вводимой плоскости
-
Рис. 3. Введенная плоскость
Как в Компасе сделать прозрачную деталь?
Иногда при разработке трехмерной модели требуется скрытие какой-либо детали, но при этом не убирая ее, или же назначение стекла. В этом случае хорошим решением проблемы может стать назначение прозрачности.
Чтобы в Компасе сделать прозрачную деталь, нужно перейти в свойства модели (рис. 12), после чего в разделе «Отображение» найти пункт «Прозрачность» (рис. 118). Значения можно вписать вручную, так и двигая ползунок, причем минимально допустимо — 0 (непрозрачно), а максимально — 100 (прозрачно).
В этом случае деталь примет сетчатую окраску. Чтобы сделать модель без сетчатого обозначения прозрачности, нужно выбрать «Настройки» — «Система» — «Редактор моделей» — «Управление изображением», поставить прозрачность — «Реалистичная» (рис. 19).
-
Рис. 18. Ползунок настройки прозрачности
-
Рис. 19. Включение реалистичного отображения
Машиностроительная конфигурация КОМПАС-3D v16, как включить
Машиностроительная конфигурация позволяет создавать чертежи различных механизмов, приборов, машин, предназначенных для использования в данной отрасли. Модули машиностроительной конфигурации представляют собой библиотеки, которые созданы для расширения стандартных возможностей программы. Инструментарий библиотеки ориентирован на машиностроительное проектирование.
Чтобы подключить данную конфигурацию и соответственно узнать, как добавить библиотеки в КОМПАС-3D v16, вам необходимо установить базовый пакет программы. Затем аналогичным образом установите нужный вам набор конфигураций
Обратите внимание, что без установки базовой версии вы не сможете установить дополнительные приложения/конфигурации
Ручной ввод параметров
Вместо указания вершины прямоугольника зададим его высоту и ширину. Для ручного ввода параметра нужно активизировать соответствующее поле путем одновременного нажатия клавиши и клавиши, соответствующей подчеркнутому сим-
волу в имени поля. Например, для ввода высоты прямоугольника такая клавиатурная команда будет иметь вид + .
Левой рукой нажмите клавишу , не отпуская ее, правой рукой нажмите клавишу и быстро отпустите обе клавиши. Поле Высота будет выделено цветом и в нем появится мигающая вертикальная черта (текстовый курсор) – признак готовности поля к приему данных. Введите значение высоты 35 мм (рис. 2.71).
Нажмите клавишу – система зафиксирует введенное значение. Высота прямоугольника задана.
Совет. При ручном вводе параметров старайтесь не касаться мыши до фиксации введенных данных клавишей . В противном случае система
может «забыть» введенные данные и вновь начнет отслеживать перемещение курсора.
Активизировать поля Панели свойств можно не только с помощью клавиатуры, но и с помощью мыши. Для этого нужно выполнить двойной щелчок в соответствующем поле.
Двойным щелчком мыши активизируйте поле Ширина , введите значение 35 мм (рис. 2.72) и нажмите клавишу – система зафиксирует ширину прямо-

Глава 2. Основы 3D–моделирования
Введенные три параметра (положение центра, высота и ширина) достаточны для описания объекта и система выполнит его создание.
Щелчком на кнопке Прервать команду на Панели специального управления прекратите работу команды Прямоугольник по центру и вершине .
Замечание. Если параметры и положение геометрических объектов были правильно заданы в ходе их построения, то проставлять размеры в эскизах не обязательно.
Щелчком на кнопке Эскиз на панели Стандартная закройте эскиз. Система вернется в режим трехмерных построений.
Нажмите кнопку Приклеить выдавливанием на инструментальной панели
На Панели свойств задайте Прямое направление и расстояние выдавливания 20 мм (рис. 2.73). Дополнительно в поле Уклон 1 введите значение 5 градусов и определите направление уклона, включив кнопку Внутрь . Нажмите кнопку Соз-
Как в Компасе изменить размер детали?
В Компасе можно изменить размер детали как напрямую в поле модели, так и на соответствующем элементе создания формы в дереве построения.
Изменение размеров детали в операции создании тела
При создании тела при использовании плоскостей и эскизов используются инструменты, такие как, элемент выдавливания. Принцип изменения размеров для других похожих операций не отличается. Например, рассмотрим просто параллелепипед, у которого толщина создана вышеупомянутым выдавливанием (рис. 4). По умолчанию толщина болвашки составляет 10 мм, а необходимо скорректировать это значение на 15 мм.
Чтобы изменить размер детали в операции создании тела нужно найти соответствующую операцию в дереве построения, нажать на ней правой кнопкой мыши и выбрать «Редактировать» (рис. 5). Откроется панель редактирования операции, в которой интересующий нас параметр — «Расстояние» изменяем на 15, жмем Enter, после чего сохраняем (рис. 6). Толщина детали изменится.
-
Рис. 4. Рассматриваемая деталь с деревом построения
-
Рис. 5. Кнопка «Редактирование»
-
Рис. 6. Изменение размера детали в Компасе
Автоматический ввод параметров
Посмотрите на Строку сообщений – в настоящее время система ожидает от указания положения центральной точки прямоугольника. Кнопка состояния поля Центр на Панели свойств помечена символом «галочка» (рис. 2.68).
1 Параметры созданного ранее объекта можно изменить в режиме его редактирования. Режим редактирования вызывается двойным щелчком мыши на объекте. После этого на экране вновь появится его Панель свойств и вы сможете изменять значения в любом из полей.
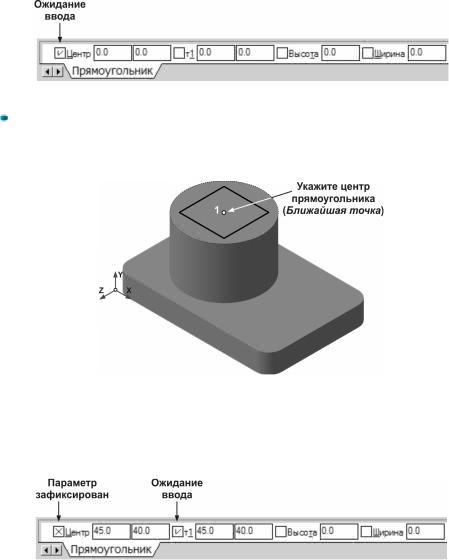
Глава 2. Основы 3D–моделирования
В ответ на запрос системы Укажите центральную точку прямоугольника
установите курсор в центр круглой грани и дождитесь срабатывания глобальной привязки Ближайшая точка (рис. 2.69). После срабатывания привязки зафиксируйте точку щелчком мыши.
При этом в поля координат X и Y центральной точки прямоугольника автоматически были внесены значения координат указанной точки эскиза (рис. 2.70). Символ «галочка» на кнопке состояния поля сменился на символ «перекрестье» – введенные параметры зафиксированы.
Замечание. В этом и заключается автоматический ввод параметров. В большинстве случаев достаточно просто щелкнуть мышью в нужных точках эскиза, а система автоматически считывает и фиксирует значения параметров. В основном этот способ используется при вводе координат точек.
В Строке сообщений появился новый запрос Укажите вершину прямоугольника или введите ее координаты . Теперь галочка отображается на кнопке поля Вершина на Панели свойств – признак ожидания ввода данного параметра.
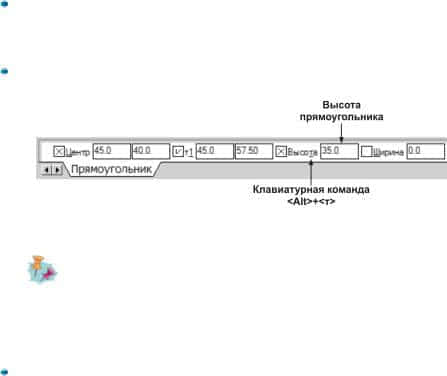
КОМПАС-3D V7. Трехмерное моделирование. Практическое руководство
Замечание. При построении объектов система сама предлагает определенный порядок заполнения полей, помечая очередную кнопку состояния поля галочкой. Однако этот порядок не является жестким. При необходимости можно заполнять параметры в любой последовательности. Просто сделайте нужное поле активным и введите значение.
Как пользоваться КОМПАС-3D v16
Для применения программы необходимо, прежде всего, правильно установить САПР, а также произвести настройку интерфейса, чтобы получить доступ к наиболее часто используемым функциям. Детально эти моменты описываются в предыдущей статье «Обзор КОМПАС-3D v16 — системные требования, установка, интерфейс и настройка КОМПАС-3D v16».
Если вы не знаете, как рисовать в КОМПАС-3D v16, то рекомендуем скачать официальное руководство для пользователей, которое есть в наличии на сайте ПО компании АСКОН. Чертеж в КОМПАС-3D начинается с создания детали, разработки эскиза и дальнейшей работы с ним в различных плоскостях.

Эта тема закрыта для публикации ответов.