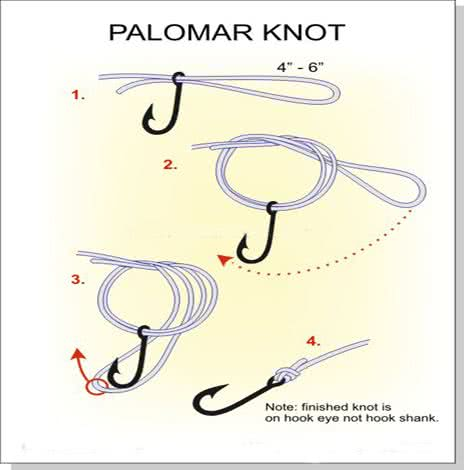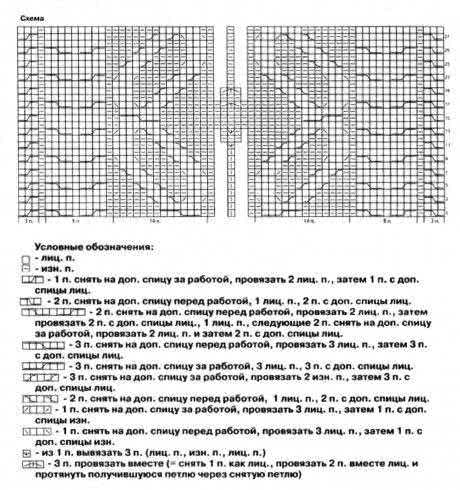Оглавление
Масштаб размеров
Масштабировать в КОМПАС можно не только геометрию, но и размеры, в том числе и значения размеров. Для масштабирования необходимо выделить геометрию с размерами и с инструментальной панели «Правка» запустить команду «Масштабировать»
Указать на Панели параметров коэффициенты масштабирования и кликнуть на чертеже в точке, которая не должна изменить своего положения при выполнении команды. В результате отмасштабируется как геометрия, так и все выделенные размеры.
Иногда встречается другая задача нужно, чтобы геометрия внешне не изменилась, а значения во всех размерах уменьшились или увеличились на определенный коэффициент. В этом случае нужно отмасштабировать вначале геометрию и размеры по описанному чуть выше способу, а затем изменить масштаб Вида в котором выполнено построение.
Если изначально новый вид не создавался, то закладка «Дерево чертежа» на Панели параметров будет иметь вид:
У системного вида нет возможности поменять масштаб, поэтому нам нужно создать еще один вид и скопировать в него геометрию вместе с размерами.
Для создания вида переходим в Главное текстовое меню — Вставка — Новый вид — указываем на Панели параметров требуемый масштаб и кликаем в любом месте чертежа (точка клика будет являться точкой с координатами 0;0)
В Дереве чертежа кликаем по номеру Системного вида, чтобы сделать его активным, после чего рамкой выделяем всю геометрию (вместе с размерами), которую хотим перенести на другой вид, кликаем правой кнопкой по выделенным объектам и выбираем «Вырезать», указываем базовую точку копирования. Следующим шагом делаем текущим только что созданный вид (также кликая на его номер в Дереве), затем нажимаем правой кнопкой мыши и выбираем «Вставить», указываем точку вставки. В результате операции геометрия визуально станет больше или меньше в зависимости от масштаба, а размеры не поменяются.
Стили штриховок
В КОМПАС стили объектов хранятся в библиотеках стилей оформления, в том числе и стили штриховок. Часть стилей представлены сразу на Панели параметров:
А часть стилей можно загрузить из библиотеки. Для этого необходимо на Панели параметров открыть выпадающий список параметра «Стиль»

Выбрать в самом низу списка «Другой стиль», а затем нажать кнопку «Библиотеку»
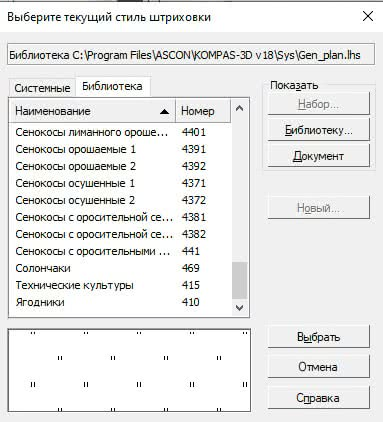
В КОМПАС по умолчанию идет 2 библиотеки стилей оформления штриховок- Genplan и graphic, каждая из библиотек содержит свои стили.
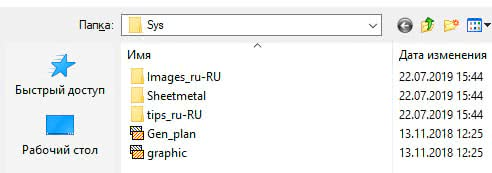
Можно выбрать любую из библиотек, откроется список стилей, в котором необходимо указать нужный и кликнуть «Выбрать»
Источник статьи: http://kompas-uroki.ru/kompas-2d/kak-sdelat-shtrihovku-v-kompas
КОМПАС-3D V17. Спиннер. Сборка
Всем привет! Я записал новый видеоурок по КОМПАС-3D V17, в котором покажу, как создать Сборку Спиннера.
Спиннер, фиджет-спиннер, вертушка, крутилка для рук (англ. fidget spinner, hand spinner) — развлекательная вращающаяся игрушка. В центре спиннера находится металлический или керамический подшипник, радиально расположены несколько лопастей/крыльев или утяжелителей. Игрушка изготавливается из различных материалов — латуни, нержавеющей стали, титана, меди или пластика.
Сначала мы создадим корпус Спиннера. Затем создадим Сборку, добавим корпус Спиннера и четыре подшипника 5А-18 ГОСТ 10058-90 . Выполним сопряжения между корпусом и подшипниками. После создадим две Крышки и добавим их в сборку, выполним сопряжения. Гаджет для пальцев готов.
Подробности смотрите в видеоуроке.
Поделиться «КОМПАС-3D V17. Спиннер. Сборка»
Штриховка и заливка в Компас 3D V13
Еще одна из команд, функций программы Компас — штриховка и заливка. Штриховка используется более чаще, чем заливка, ведь обозначить сечение или разрез без использования штриховки — невозможно, а, точнее, неграмотно. Нам как и прежде необходима кнопка «Геометрия» на компактной панели.
Начертим две фигуры: трапецию и треугольник. Трапецию (2) выполним в тонких линиях, а треугольник (1) — в основных.
Теперь выбираем на компактной панели кнопку «Геометрия», далее — «Штриховка». Снизу активируется окно свойств, в котором можно установить следующие параметры штриховки: стиль (металл, дерево и прочее), цвет, шаг и угол. Остальные параметры штриховки пока упустим. После установки этих параметров программа предлагает указать точку внутри области, которая будет заштрихована
Обратите внимание — область должна быть замкнута и не иметь разрывов (даже самых незаметных, которые можно увидеть только если сильно увеличить масштаб чертежа), в проивном случае заштриховать не получится. После щелчка левой мыши на область, которую будем штриховать — появляется сама штриховка
Нам остается только нажать кнопки Ctrl+Enter. Попробуем заштриховать треугольник.
Теперь перейдем к штриховке трапеции. После повторения действий, описанных выше, заштриховать трапецию не получается. Дело все в том, что заштриховать можно только фигуры, имеющие контур, выполненный основными линиями. Если и понадобится такая необходимость, как штриховка области, выполненной тонкими линиями, то сначала эти линии необходимо сделать основными, потом заштриховать, а уже затем изменить обратно их тип на тонкие.
Теперь переходим к команде «Заливка». Пусть она и редко применяется, но все же — необходима. Нажимаем и удерживаем левую клавишу мыши на кнопке «Штриховка». Появляется всплывающее окно, в котором выбираем «Заливка».
Заранее начертим окружность, которую будем заливать сплошным цветом. При выборе «Заливка» параметры указываются следующие: тип, цвет и прозрачность. После чего также указывается область заливки и нажимается Ctrl+Enter для ввода и исполнения команды. Остальные условия и требования — такие же как и при выполнении штриховки.
Источник статьи: http://avtocherteg.ru/articles/99910
Как изменить текст в КОМПАСе
Изменение текста в КОМПАС может быть двух типов:
- необходимо изменить сам текст;
- необходимо изменить стиль оформления.
Если нужно изменить сам текст, то нужно двойным кликом зайти на редактирование текстового блока, курсор окажется внутри блока и можно будет добавлять текст, удалять, вырезать и т.д.
Если нужно изменить стиль текста, то текстовый блок выделяется одним кликом и после этого нужные параметры меняются на Панели параметров
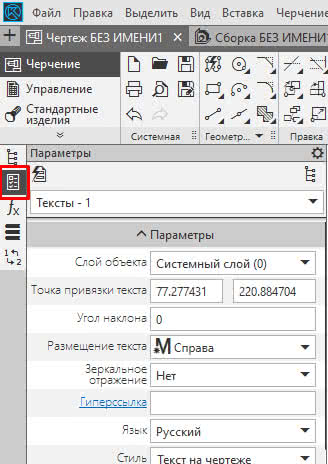
Если необходимо изменить свойства сразу группы текстовых блоков, которые можно выделить по какому-либо свойству, то необходимо запустить команду «Выделить по свойствам» , которая расположена в главном текстовом меню в разделе «Выделить»
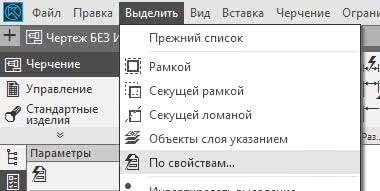
После чего выделить абсолютно все тексты, поставив галочку в Объекты «Тексты», либо выбрать определенные параметры, по которым нужно искать.
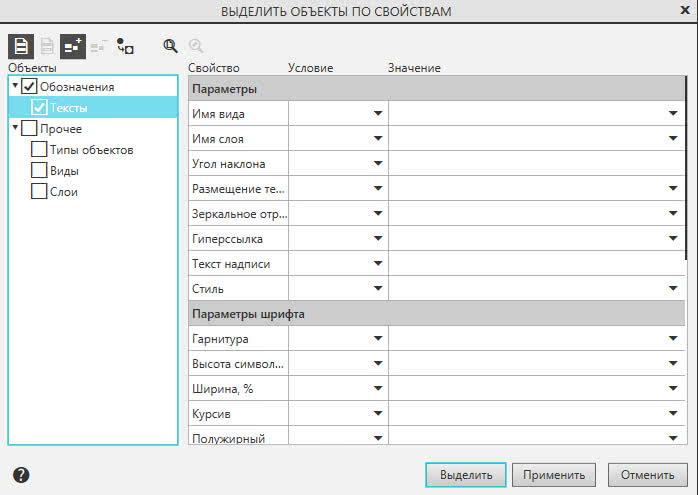
Изменение типа линий в Компасе
В окне выбора стиля (рис. 9) есть возможность осуществить изменение типа линий в Компасе.
Как сделать осевую линию в Компасе?
Чтобы сделать осевую линию в Компасе, необходимо выбрать инструмент «Отрезок» (или аналогичный по назначению), в дереве параметров в списке «Стиль» выбрать «Осевая» (рис. 12).
Чтобы изменить уже существующую линию на чертеже на осевую, нужно выделить ее и во вспомогательном окне выбрать «Осевая» (рис. 1).
Как сделать пунктирную линию в Компасе?
Чтобы сделать пунктирную линию в Компасе, необходимо выбрать инструмент «Отрезок» (или аналогичный по назначению), в дереве параметров в списке «Стиль» выбрать «Пунктирная» (рис. 13).
Чтобы изменить уже существующую линию на чертеже на пунктирную, нужно выделить ее и во вспомогательном окне выбрать «Пунктирная» (рис. 1).
Как сделать штриховую линию в Компасе?
Чтобы сделать штриховую линию в Компасе, необходимо выбрать инструмент «Отрезок» (или аналогичный по назначению), в дереве параметров в списке «Стиль» выбрать «Штриховую» (рис. 14).
Чтобы изменить уже существующую линию на чертеже на штриховую, нужно выделить ее и во вспомогательном окне выбрать «Штриховая» (рис. 1).
Как сделать волнистую линию в Компасе?
Чтобы сделать волнистую линию в Компасе, нужно на панели инструментов найти раздел «Обозначения», в ней есть кнопка «Волнистая линия» (рис. 15). После активации кнопки появляется дерево параметров (рис. 16), в которой можно обозначить количество полуволн или длины волн, а так же амплитуду. После уточнения данных, можно щелкать мышью в рабочем поле чертежа, чтобы поставить точку начала линии, вторым щелчком построение завершается.
-
Рис. 15. Кнопка «Волнистая линия»
-
Рис. 16. Параметры волнистой линии в Компасе
Стили штриховок
В КОМПАС стили объектов хранятся в библиотеках стилей оформления, в том числе и стили штриховок. Часть стилей представлены сразу на Панели параметров:
А часть стилей можно загрузить из библиотеки. Для этого необходимо на Панели параметров открыть выпадающий список параметра «Стиль»

Выбрать в самом низу списка «Другой стиль», а затем нажать кнопку «Библиотеку»
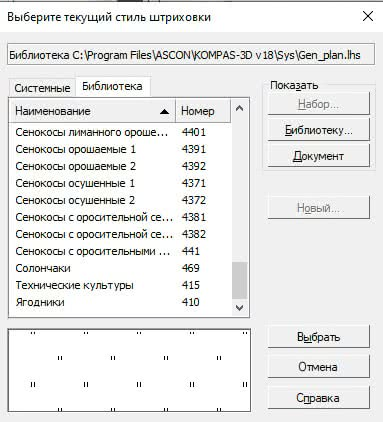
В КОМПАС по умолчанию идет 2 библиотеки стилей оформления штриховок- Genplan и graphic, каждая из библиотек содержит свои стили.
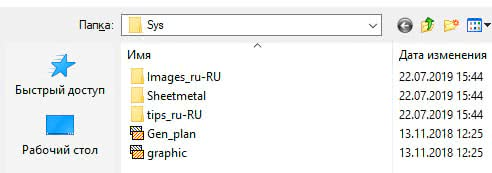
Можно выбрать любую из библиотек, откроется список стилей, в котором необходимо указать нужный и кликнуть «Выбрать»
Как сделать штриховую, толстую или штрих-пунктирную линии
При построении любого геометрического примитива, например, отрезка , прямоугольника , окружности можно выбрать необходимый стиль линии на Панели параметров, поэтому вопрос с построением той или иной линии решается всего в одно действие.
Другое дело, если линии уже построены и Вам нужно поменять стиль у большого количества линии, например, ряд штриховых линий превратить в утолщенные. Для этих целей полезно будет использовать команду «По свойствам» из раздела главного текстового меню «Выделить».

Нужно указать тип объекта, в нашем случае выбран «Отрезок». Справа указывается список свойств, в котором указывается свойство «Стиль» с условием «=» и выбирается необходимый стиль линии. После нажатия на кнопку «Выделить» все отрезки с заданным стилем будут выделены и их стиль можно будет поменять на Панели параметров.
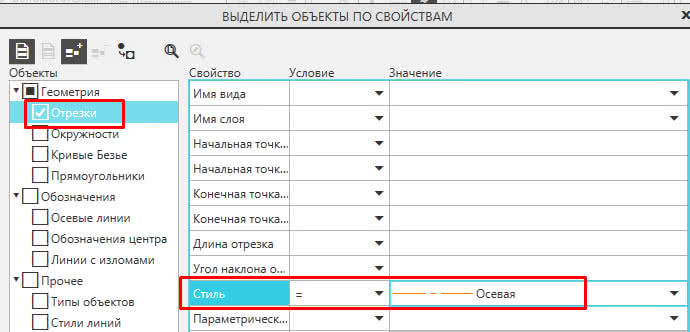
Можно не выбирать конкретный стиль, а оставить выбранным только тип объекта, в этом случае всем объектам можно назначить один стиль. В нашем примере с отрезками, если в окне выбора объектов по свойствам будет проставлена галочка напротив отрезков, при этом свойства и условия не заданы, выделятся все отрезки и у них можно будет поменять стиль линии.
Алгоритм построения линии выноски с несколькими ответвлениями, смена стрелки и др. частные случаи
Часто при построении линии-выноски требуется создать несколько ответвлений или сменить стрелку, которая формируется по умолчанию, на засечку или точку. Рассмотрим данные частные случаи более подробно.
Построение нескольких ответвлений
Для построения нескольких ответвлений необходимо вначале начать строить линию-выноску с одним ответвлением (указать точку на которую указывает линия выноска, точку начала полки, ввести текст и подтвердить его кнопкой «Создать объект» . Внешне фантом линии-выноски должен выглядеть как на картинке:
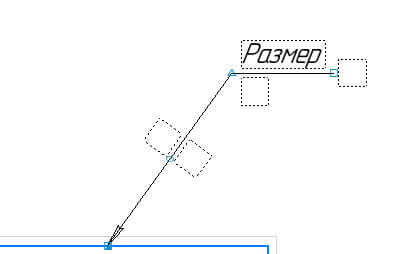 Для формирования ответвления кликнуть левой кнопкой мыши на треугольник, расположенный в начале полки . Начинает формироваться ответвление, для его создания достаточно указать только точку на которую указывает линия выноска. 3-ю и последующие ответвления создают аналогично.
Для формирования ответвления кликнуть левой кнопкой мыши на треугольник, расположенный в начале полки . Начинает формироваться ответвление, для его создания достаточно указать только точку на которую указывает линия выноска. 3-ю и последующие ответвления создают аналогично.
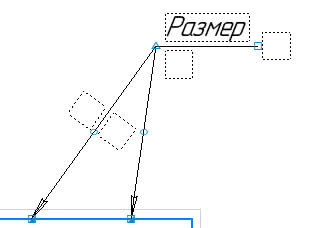
Удаление лишнего ответвления
Иногда лишнюю линию-выноску требуется удалить. Для этого необходимо кликнуть левой кнопкой мыши по точке на которую указывает линия-выноска (точка обозначается синим квадратом ) и нажать клавишу Delete.
Смена стрелки на точку или засечку
Если необходимо сменить стрелку линии-выноски на засечку или точку, то сделать это можно либо через Панель параметров, либо кликнув правой кнопкой мыши по точке на которую указывает линия-выноска (точка обозначается синим квадратом ) и выбрать нужный вариант.
Способ 1
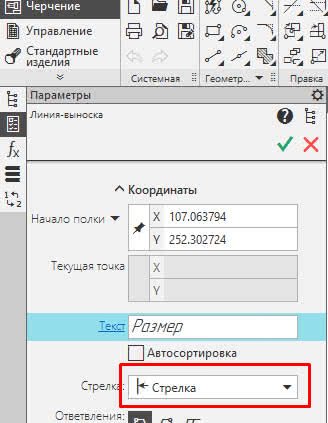
Способ 2

Поворот полки
Чтобы повернуть полку линии-выноски необходимо воспользоваться узелком, размещенным на конце полке (удерживать его левой кнопкой мыши и перемещать в нужном направлении) или сменить направление полки на Панели параметров
Способ 1
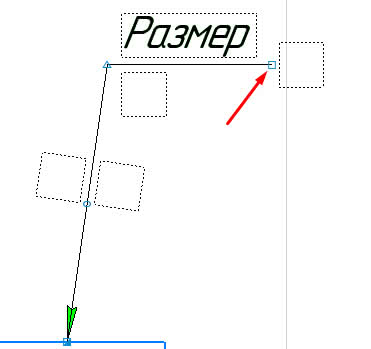
Способ 2
Линия выноска может содержать знаки склеивания, пайки, сшивания, соединения внахлест или углового соединения. Для их простановки нужно выбрать необходимый вариант параметра «Знак» на Панели параметров или кликнуть правой кнопкой мыши на любом месте линии-выноски и выбрать в появившемся окне требуемый вариант.
Способ 1
Способ 2
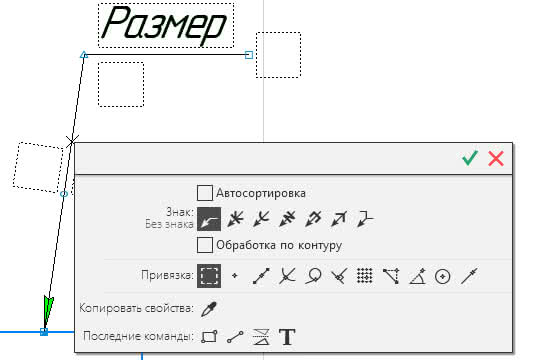
Как сделать линии цветными, например черными.
Цвет линии зависит от параметров конкретной линии, а также от слоя и вида в котором данная линия находится. Если говорить про параметры, то цвет каждой линии определен в Библиотеке стилей линий, а также в настройках системных линий. Например, сделать основную линию не синей, а черной, можно через команду «Параметры» раздела главного текстового меню «Настройка». Далее – закладка «Система» — «Графический редактор» — «Системные линии».
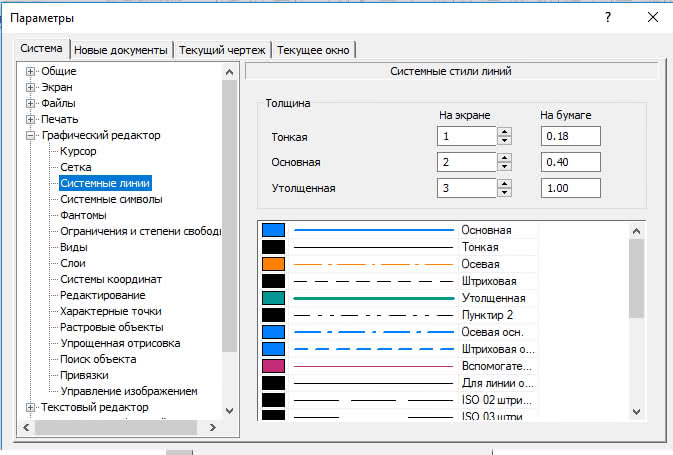
В данном окне можно изменить цвет всех системных линий.
Цвет линий также зависит от того в каком слое и виде данные линии изображены. Так у текущего вида и слоя цвет объектов зависит от их настроек, а для слоев и видов, которые не являются текущими, цвета объектов зависят от цвета и вида слоя. Поэтому, если все линии на чертеже представлены одним цветом, проверьте, какой слой/вид являются у Вас текущими.
Пошаговая инструкция построения линии-выноски в КОМПАС
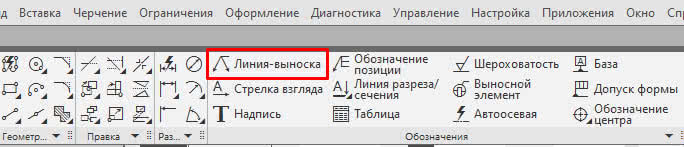
Кликнуть по точке с которой должна начинаться стрелка, засечка или точка и вторым кликом указать точку начала полки
- После указания второй точки требуется ввод текста. Текст возможно указать в пяти местах (над полкой, под полкой, справа от полки, над линией выноской, под линией выноской). Для ввода текста в конкретном месте нужно кликнуть на соответствующую ячейку, выделенную штриховой линией
- Подтвердить ввод текста необходимо кнопкой «Создать объект» или нажатием на колесико мыши.
- После подтверждения текста мы видим на экране фантом будущей линии-выноски. Если расположение полки, формат стрелки и остальные параметры нас устраивают достаточно еще раз кликнуть по кнопке «Создать объект» или нажать по колесику мыши.
Линейные размеры
Линейный размер — самый популярный вид размера. Для его простановки используется либо команда «Авторазмер» или «Линейный размер» с инструментальной панели «Размеры»
Если выбрана команда «Авторазмер», то возможно 2 вида простановки размера. Рассмотрим их на примере.
Нам нужно проставить горизонтальный и вертикальный размер к прямоугольнику. Мы можем указать начальную и конечную точки, между которыми должен быть проставлен размер:
Альтернативный вариант — указать отрезок, длина которого должна быть определена в размере
Вне зависимости от способа (указывались точки или отрезок) следующим действием нужно выполнить клик в месте, где должна быть указана размерная надпись
В последних версиях КОМПАС по умолчанию всегда добавляет к номинальному значению размера допуск.
Если Вам нужно, чтобы осталось только само значение 20, нужно заранее, перед простановкой размеров, произвести настройку по пути: Главное текстовое меню — Настройка — Параметры — Текущий чертеж — Размеры — Допуски и предельные значения — Параметры — убрать галочку «Предельные отклонения и значения»
Все размеры проставленные после этого будут иметь вид:
Как добавить плоскость в Компасе?
В одной из предыдущих статей рассматривались азы создания трехмерной модели в Компасе. Там рассматривались приемы создания эскизов, чтобы получать модель. Так как крайне редко встречаются примитивы, как в примере, поэтому часто приходится использовать введение дополнительных плоскостей, чтобы на них располагать новые эскизы.
Чтобы добавить плоскость в Компасе нужно воспользоваться инструментом «Плоскость» на панели инструментов (рис. 1). Если нажать и удерживать кнопку мыши на этой иконке, то раскроется список доступных опций по созданию дополнительных плоскостей.
Особенности каждого ввода плоскости ясны из их наименования, при нажатии на каждый из них, слева в дереве параметров откроются настройки вставки. Например, при создании плоскости, параллельной верхней грани детали, на расстоянии 100 мм, выбирается инструмент «Смещенная плоскость». В этом же окне интуитивно понятно указаны те данные, которые необходимо отметить на модели для успешного создания новой плоскости (рис. 2). Для наглядности в поле модели отражается контур новой плоскости и основной размер, который для нее задается.
После ввода новой плоскости, она отображается в дереве построения модели (рис. 3). При нажатии на нее правой кнопкой мыши, всегда можно будет выбрать и скорректировать под нее параметры.
-
Рис. 1. Инструмент «Плоскость»
-
Рис. 2. Параметры вводимой плоскости
-
Рис. 3. Введенная плоскость
Как нарисовать поверх штриховки
При отрисовке на чертеже размерных стрелок, надписей, а также обозначений, необходимо, чтобы штриховка прерывалась. Должно быть вот так:
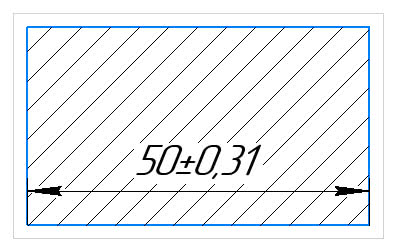
Иногда настройки по умолчанию установлены так, что штриховка не прерывается и получается вот так:
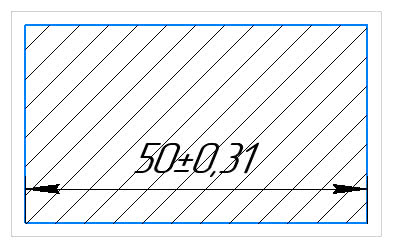
Для исправления необходимо отредактировать настройки. Путь: Главное текстовое меню — Настройка — Параметры — закладка Текущий чертеж — Перекрывающиеся объекты и поставить галочку напротив «Прерывать штриховки и линии при пересечении…»
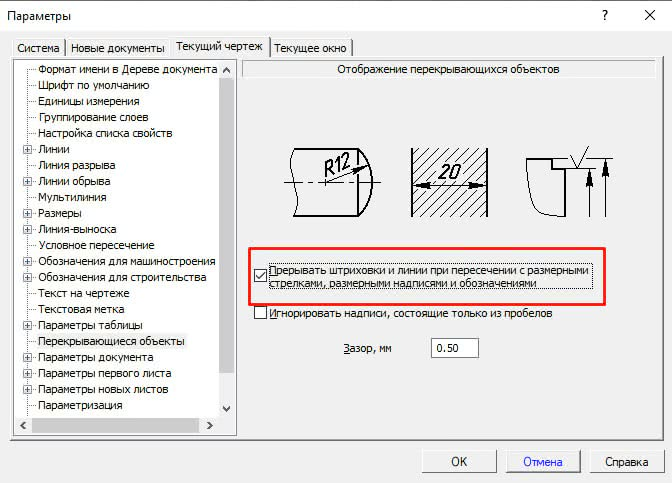
Иногда требуется выполнить какие-то построения поверх штриховки и во время выделения объекта, выделяется не он, а штриховка. Для решения данной задачи, нужно либо отредактировать порядок расположения объектов: выделить штриховку, кликнуть по ней правой кнопкой мыши и выбрать из меню «Изменить порядок» — «Позади всех»
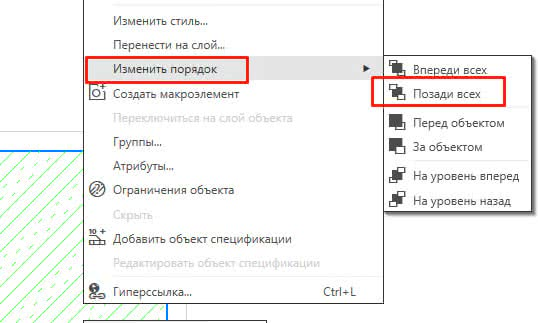
Либо перенести штриховку на отдельный слой и сделать этот слой Погашенным. Работа со слоями будет подробно изложена в отдельном уроке.
Слои в компасе
Обычно дополнительные слои в компас 3d не требуются и для создания чертежа хватает одного системного. Это существенный плюс, ведь в системном слое можно использовать линии всех стилей и толщин, а также менять цвета линий. О том, как в компасе изменить цвет лини, я рассказывал ранее.
Дополнительные слои целесообразно использовать для того, чтобы скрыть отдельные элементы чертежа для более наглядной визуализации или для отмены печати некоторых элементов.
Создаем новый слой, для этого переходим в управление слоями. Кнопка управления находится на третьем уровне верхней панели, как показано на картинке ниже. В открывшемся окне появится список уже созданных слоев, который на данный момент состоит только из системного слоя, имеющего номер 0, черный цвет, активность, видимость и разрешение к печати. Этот слой удалить невозможно, так как он создается по умолчанию.
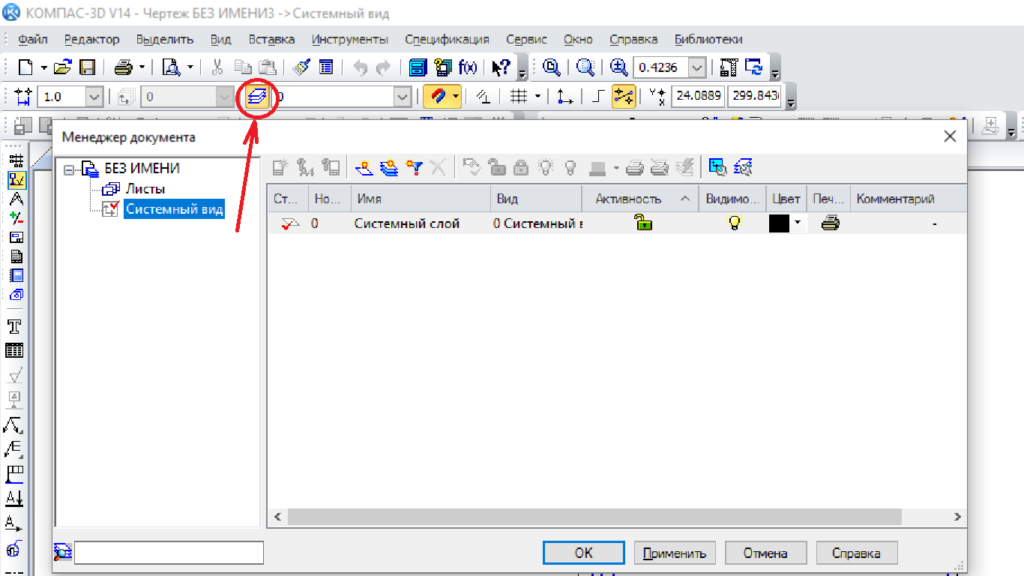
Статус показывает красной галочкой, в каком именно слое в данный момент работает пользователь. Рабочий слой переключается одним нажатием на строку с названием слоя в столбце статуса.
Для добавления нового слоя нажимаем кнопку «Создать слой». Вторым шагом пишем название. Третий шаг – видимость. Значок видимости выглядит в виде лампочки, если лампочка светится желтым цветом – видимость включена, при отключенной видимости лампочка горит синим цветом. Задаем цвет слоя и печать. Значок принтера отвечает за печать, чтобы отключить печать – щелкаем по этому значку и принтер становится перечеркнутым.
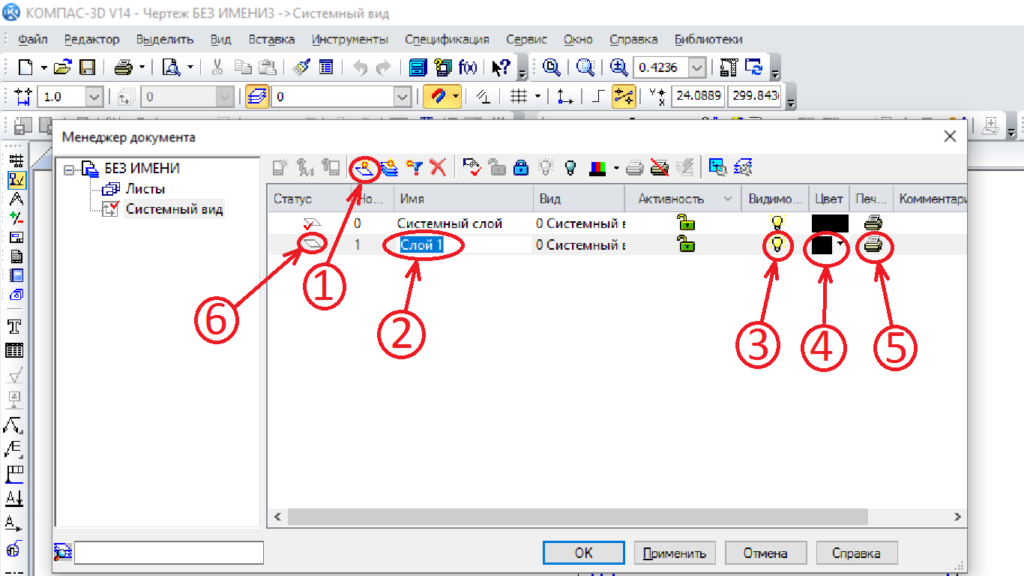
Завершающим шагом слой делается рабочим (при необходимости) с помощью галочки в столбце статуса.
Я обычно создаю новый слой с целью сделать его невидимым и запрещенным для печати, в этот слой перевожу элементы чертежа, сделанного по 3d модели, которые мне не нужны и на виде только сливаются с другими линиями. Таким образом, можно упрощать некоторые громоздкие чертежи с 3d моделей, не разрушая виды.
Слой создан. Переносим объекты. Компас не позволяет добавить объект в новый слой за одно действие, придется сначала вручную выделить каждую линию объекта, чтобы выделить несколько линий разом, необходимо зажать клавишу Ctrl и выделить левой кнопкой мыши необходимые линии (отрезки). Наводим указатель мышки на один из выделенных отрезков, щелкаем правой кнопкой мышки и выбираем «Изменить слой».
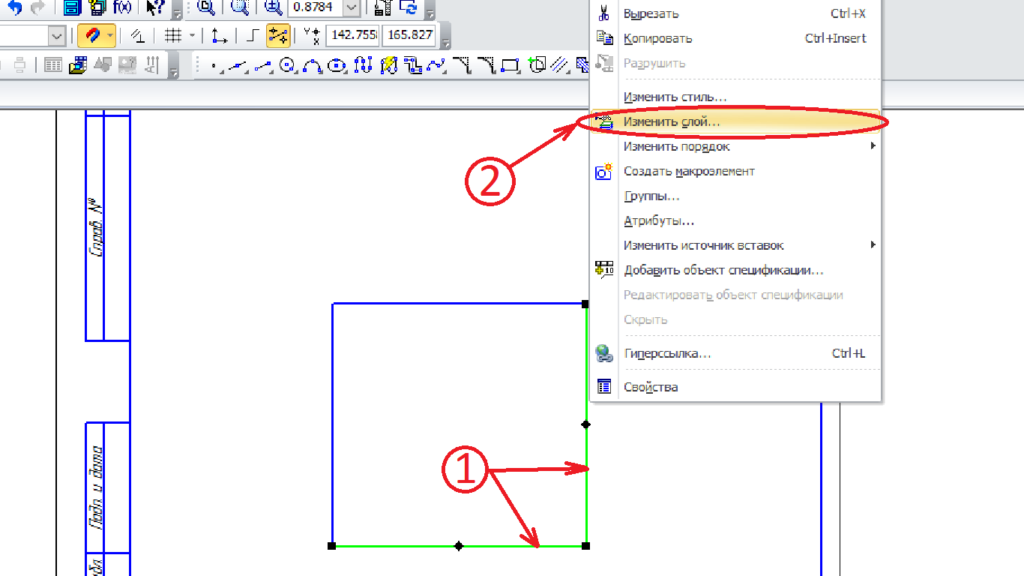
Вновь видим окно со списком доступных слоев, из которого выбираем нужный слой и щелкаем по нему дважды, наблюдаем изменения на чертеже.
Таким способом можно перевести уже готовые элементы чертежа в новый слой, прекрасно подходит для создания чертежа с 3d модели. Создавать чертеж вручную также можно в нескольких слоях, при этом можно сначала создать чертеж, а потом разделить его на слои, а можно и сразу чертить в разных слоях, главное на каждый назначать свой цвет. Активировать слой, в котором будете чертить вручную, можно двумя способами: 1) Через управление слоями и галочку в столбце статуса в нужной строке 2) Из верхней панели, как показано на фото ниже.
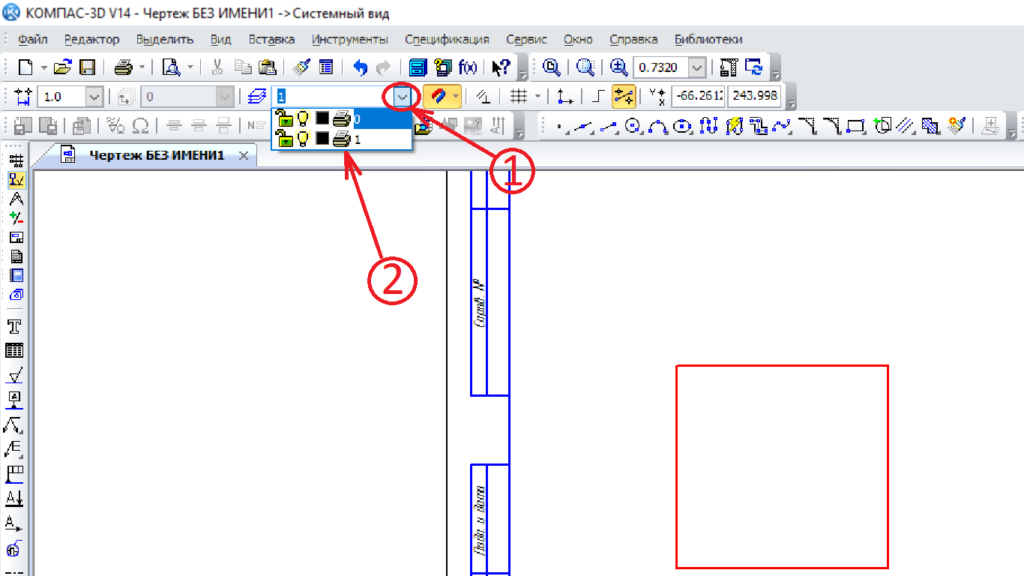
Нажатие галочки управления слоями также позволяет открыть список, из которого выбираем нужный слой. При наведении на тот или иной слой, компоненты чертежа загораются красным цветом, компоненты остальных слоев цветом, который был задан.
Линия слоя, в котором происходит черчение, будут отображаться синим цветом, пока слой не будет сменен. Если у слоя выключена видимость, то при смене, все линии, начерченные в нем, перестанут отображаться.
Мы рассмотрели, что такое слои в компасе и как ими пользоваться. Стоит отметить, что нужны они очень и очень редко. Программа позволяет создавать и группы слоев, создавать фильтры и т.д., но это требуется еще реже, чем само создание дополнительного слоя.
При печати чертежа не забывайте про заданные параметры слоев. В предварительном просмотре можно увидеть, что попадет на печать, а что нет, при необходимости изменить принадлежность линий слоям.
Решение
Заново чертить не нужно. Выделяете уже построенные линии и применяете к ним новый стиль с новым цветом.
Или редактируете стили линий, меняя в каждом цвет линии. Тогда, по идеи, все линии должны стать черными.
xugack, выделяю все линии. Применяю к ним стиль «Основная линия черного цвета».
Цвет линий после этой операции — не изменился. Что дальше делать ?
Судя по всему у вас чертеж импортирован из автокада.
Также в файле много слоев. Некоторые слои имеют разный цвет. Когда слой не активен, геометрия в нем отображена цветом слоя, чтобы можно было отличать что на каком слое находиться.
Меняйте все цвета слоев на черные, и все типы линий на черные, тогда везде у вас будет черный цвет.
Это окно «свойства» что ли ? Но у меня там никаких всех слоев нет, есть только лейбл «Слой объекта».
Там одна единственная опция «Слой1(35)» Я ее выбрал. Что дальше делать ?
В общем пока я тут переписывался — у меня каким-то волшебным образом — цвет линий чертежа превратился в черный. Видимо помогла та история с созданием своего стиля.
Помощь в написании контрольных, курсовых и дипломных работ здесь.
Richedit изменить черный цвет выделенияпривет всем: помогите пожалуйста как richedite изменить стандартный черный цвет выделения .
Как изменить шрифт и цвет фона на всех формах?Как изменить шрифт и цвет фона на всех формах на C#? Сделали отдельную форму для настроек шрифта и.
Источник
Как в Компасе изменить формат листа через настройки?
Альтернативой вышеуказанному способу является менее быстрый вариант изменения формата листа в КОМПАСе, который осуществляется через настройки программного комплекса. Достоинством такого варианта является то, что таким образом можно изменить и формат листа, который появляется при создании чертежа по умолчанию, вместо А4.
Чтобы изменить формат в текущем уже созданном чертеже, нужно перейти в настройки программы (рис. 4), войти во вкладку «Текущий чертеж», в списке выбрать пункт «Параметры первого листа» или «Параметры новых листов», затем — «Формат» и осуществить изменения (рис. 5).
Ровно таким же способом можно изменить и лист по умолчанию, для этого нужно зайти во вкладку «Новые документы», расположенной в том же окне настроек. Выбрать в списке пункт «Графический документ» и изменить «Параметры первого листа» или «Параметры новых листов» (рис. 6). В этом случае удобно подгонять новые документы под себя, так как зачастую используется формат А3, нежели А4.
-
Рис. 4. Кнопка «Параметры»
-
Рис. 5. Окно настройки формата текущего листа
-
Рис. 6. Окно настройки формата листа в новом документе
Как убрать размеры
Иногда все размеры нужно убрать или удалить иногда скрыть, чтобы они не отображались, но присутствовали на чертеже, что, например, важно, если у нас проставлены параметрические размеры, связанные между собой и с геометрией. Рассмотрим оба способа
Как удалить размеры.
Чтобы удалить единичный размер достаточно выделить его и нажать кнопку Delete. Если нужно удалить все размеры то быстрее всего выделить их все, а уже потом удалять.
Нужно перейти по пути Главное текстовое меню — Выделить — По свойствам — Размеры, нажать кнопку «Выделить», а затем нажать с клавиатуры Delete
Как скрыть размеры
Вначале необходимо выделить все размеры, способом, который был описан выше. Затем кликнуть правой кнопкой мыши по выделенным объектам и выбрать «Перенести на слой» (предварительно нужно создать пустой слой, работа со слоями описана в отдельной статье), выбрать созданный слой из списка и нажать «Перенести»
Затем в Дереве чертежа кликнуть по «глазику» который определяет свойство Видимость
Слой с размерами станет невидимым, но размеры будут присутствовать на чертеже и, если они являются управляющими, управлять геометрией.
Как сделать заливку в программе Компас 3D?

В программе Компас 3D заливку можно совершить нажатием всего лишь одноименной команды «Заливка». Достаточно всего лишь указать границы заливки, а также другие параметры, о которых мы поговорим ниже.
Всего программой предусмотрено 7 типов заливки: — Одноцветная;— Линейная;— Цилиндрическая;— Угловая;— Коническая;— Радиальная;— Квадратная.Среди всех семи этих типов только «Одноцветная» имеет в своем выборе лишь один цвет. При воре остальных же типов вы сможете выбрать два цвета, при этом выставив пошаговое или плавное изменение цвета, что позволяет предать объем изображениям.
К элементам управления заливкой можно отнести следующие:— Тип заливки – позволяет выбрать один из вышеперечисленных типов.— Цвет – список доступных цветов для заливки.— Прозрачность – позволяет задать прозрачность заливки в процентном соотношении от 0 до 100%.— Угол – позволяет задать угол поворота заливки относительно начальной точки. — Сдвиг X, Y – позволяет задать смешение начальной точки заливки от центра до сторон габаритного прямоугольника. — Переходы цвета – делится на «Плавное изменение цвета» (переход между цветами происходит плавно) и «Заданное количество шагов» (переходы цвета по заданным шагам – счет количества шагов от 1 до 255).
Самое главное, что вы должны знать о заливке – это то, что заливку можно применить только к заданной области и не обязательно только одной. Задать область – это указать границы заливаемого объекта.
Для того, чтобы сделать заливку необходимо:
1. В меню программы заходим в «Инструменты» и нажимаем на команду «Заливка». Для примера давайте сделаем заливку произвольного прямоугольника.
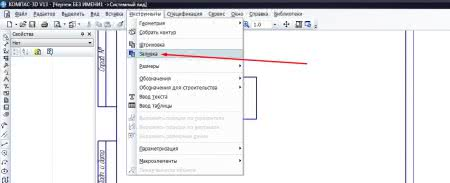
2. Далее на «Панели свойств» выбираем тип заливки, цвета, прозрачность, устанавливаем угол, сдвиги и т.д. То есть выставляем все необходимые вам параметры.

3. Затем щелкаем правой кнопкой мыши в ту область, к которой нужно применить текущую заливку. В результате получим вот такой прямоугольник.
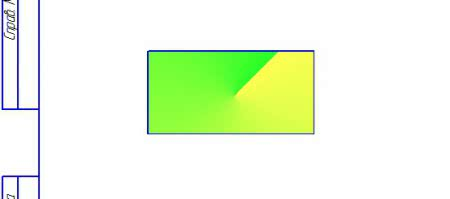
В случаи, если вам необходимо сделать заливку «не замкнутого пространства», то вам необходимо воспользоваться функцией «Ручное рисование границ». Соответственно вы проделываете все операции с подбором типа заливки, а также выбором всех остальных её параметров, но после чего не просто щелкаете по области для заливки, а указываете её вручную.
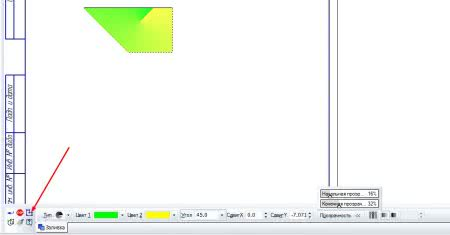
Более подробно пример заливки объектов в программе Компас 3D вы можете увидеть в этом видео:
Источник статьи: http://vgtk.ru/homework/258-kak-sdelat-zalivku-v-programme-kompas-3d.html
Почему штриховка не ставится
Чаще всего штриховку области нельзя выполнить по двум причинам:
- Замкнутая область выполнена стилем линии отличным от базовой, утолщенной, для линии обрыва. Например, тонкая линия и для линии обрыва визуально выглядят одинаково, но в первом случае штриховаться область не будет, а во втором будет;
- Область имеет разрыв. Разрыв может быть небольшим, но штриховаться уже не будет. Что можно сделать:
Проверить контур командой «Проверка замкнутости для всех объектов». Команда расположена в наборе инструментальных панелей «Сервисные инструменты»

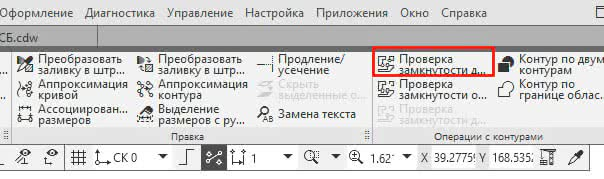
Если имеется разрыв, то должно появиться сообщение:
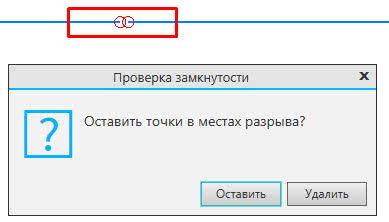
А место разрыва будет обозначено красными маркерами.
Второй способ проверки замкнутости контура — в самой команде штриховка попытаться указать контур командой «Собрать контур»
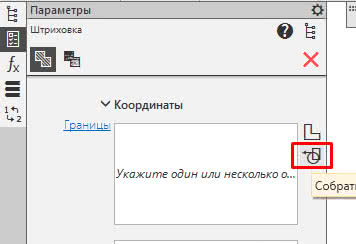
И кликать последовательно по элементам контура. Цвет геометрических примитивов, которые вошли в состав контура, будет становиться серым, а объект, который имеет разрыв, не будет включаться в контур и будет отображаться красным.
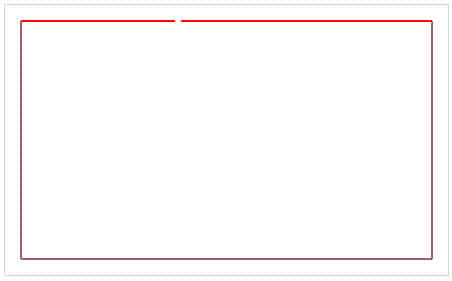
Как удалить вспомогательные линии в КОМПАС одной командой
Вспомогательные линии не идут на печать, но на насыщенных чертежах, могут затруднять работу с документом и их требуется удалить. Проще всего сделать это командами:
- «Удалить вспомогательные кривые и точки»;
- «Удалить вспомогательную геометрию во всех видах».
Обе команды расположены в разделе «Черчение» главного текстового меню
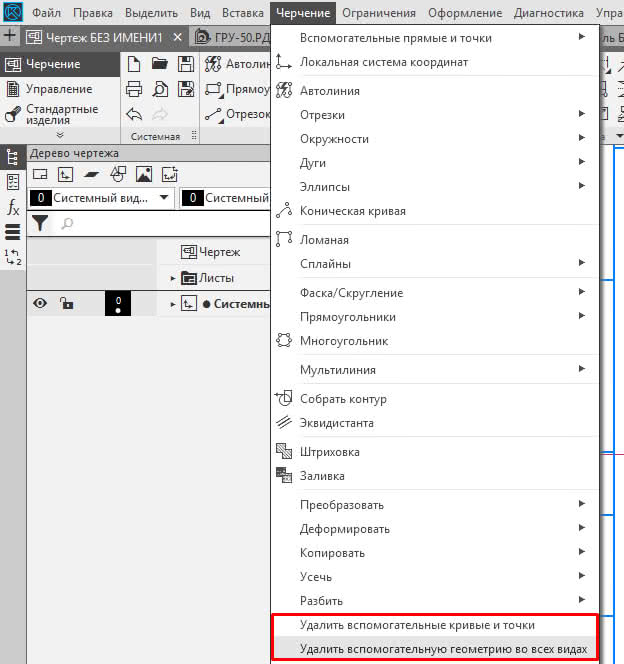
Команда «Удалить вспомогательные кривые и точки» удаляет вспомогательную геометрию только в текущем виде. Вторая команда позволяет удалить все вспомогательные объекты целиком в документе.
Кроме специальных команд можно использовать и стандартное удаление после выделения рамками или выделением группы объектов с нажатой клавишей Ctrl или Shift.
Как изменить цвет и толщину линий в Компасе?
Основные параметры линий могут изменяться как с помощью менеджера стилей, так и с помощью параметров Компаса. Первый способ более гибкий и функциональный, позволяет добавить свои собственные пресеты оформления линий. Во втором способе имеется возможность изменения параметров уже готовых системных линий. К выбору того, как изменить цвет линий в Компасе, инженер подходит по своему вкусу.
Изменение стиля системных линий в Компасе
Чтобы изменить уже готовые пресеты линий, достаточно перейти «Параметры» на вкладках панели инструментов (рис. 7). В новом окне выбрать вкладку «Система» — «Графический редактор» — «Системные линии». В этом окне возможно изменение не только цвета, но и толщины линий, как на экране, так и на бумаге (рис. 8).
-
Рис. 7. Кнопка «Параметры»
-
Рис. 8. Окно настройки системных линий
Добавление собственных пресетов оформления линий в Компасе
Введеные таким образом пользовательские пресеты линий будут в любой момент доступны в быстром выборе стилей из вспомогательного всплывающего окошка. Осуществить эти манипуляции возможно через менеджер стилей, который можно вызвать согласно рис. 1, выбрав «Другой стиль», в новом окне — «Менеджер стилей» (рис. 9). Далее выбрать кнопку «Создать» (рис. 10).
В новом окне (рис. 11) можно изменить цвет и толщину любой уже готовой линии и сохранить отдельно. Таким образом, добавится новый стиль, а старые окажутся не тронутыми.
-
Рис. 9. Окно выбора стиля
-
Рис. 10. Окно «Менеджер стилей линий»
-
Рис. 11. Окно создания стиля

Эта тема закрыта для публикации ответов.