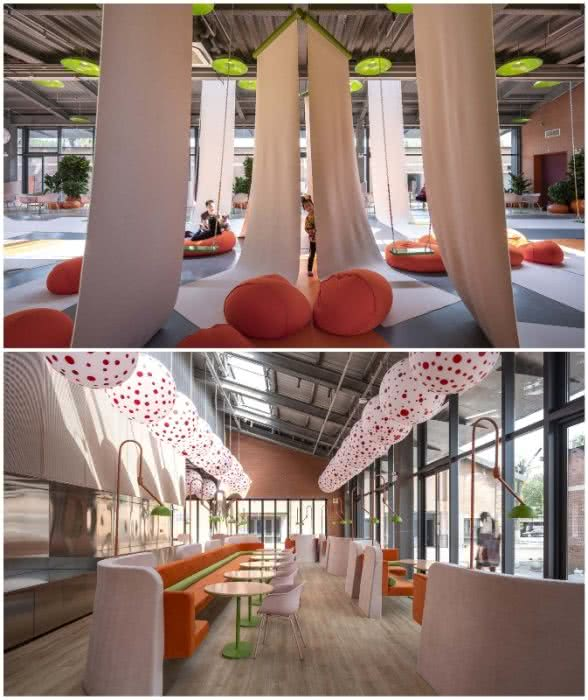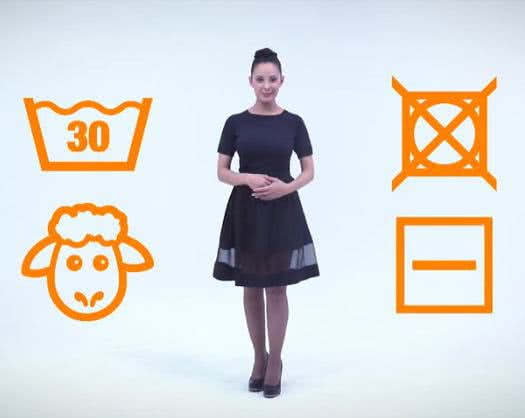Оглавление
Как вводить координаты в «Яндекс Навигатор»
Многие автомобилисты пользуются навигатором. Конечно, покупать отдельное устройство будет довольно дорого, но сейчас появилось новое решение. Вы можете установить «Яндекс Навигатор» для ноутбука или телефона под управлением ОС Android или IOS. Это очень удобно. На телефон можно установить программу, настроить ее и спокойно ехать до нужного места. Кажется, что настроить приложение просто, но у многих пользователей возникают проблемы. Давайте рассмотрим это и ответим на главный вопрос: как вводить координаты в «Яндекс Навигатор»?
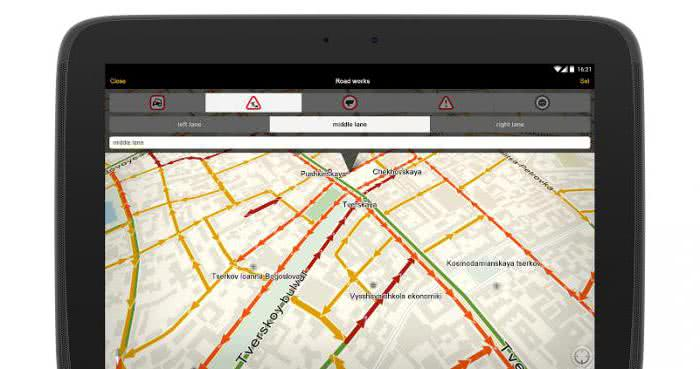
Зачем указывать месторасположение объекта? В контактах у многих компаний можно найти адрес или их координаты. Чтобы точнее указать навигатору место, куда необходимо двигаться, в программу вносят географическое месторасположение. «Яндекс Навигатор» не стал исключением, благодаря этой функции можно в несколько кликов найти нужное место.
Как сделать так, чтобы местоположение телефона определялось точнее
Как включить или отключить функцию определения местоположения
Android 12 или более поздних версий
- Проведите по экрану сверху вниз.
- Нажмите на значок «Геолокация» и удерживайте его.
- Если значка «Геолокация» нет:
- Коснитесь значка «Изменить» или «Настройки» .
- Перетащите значок «Геолокация» на панель быстрых настроек.
- Если значка «Геолокация» нет:
- Выберите Геолокация Определение местоположения.
- Включите или отключите параметр Более точное определение местоположения.
Android 11 или более ранних версий
- Проведите по экрану сверху вниз.
- Нажмите на значок «Геолокация» и удерживайте его.
- Если значка «Геолокация» нет:
- Коснитесь значка «Изменить» или «Настройки» .
- Перетащите значок «Геолокация» на панель быстрых настроек.
- Если значка «Геолокация» нет:
- Выберите Дополнительно Определение местоположения.
- Включите или отключите параметр Более точное определение местоположения.
Если определение местоположения включено
Когда эта функция включена, для наиболее точного определения местоположения используются данные из различных источников. Вот их список:
- GPS;
- Wi-Fi;
- мобильные сети;
- датчики (например, акселерометр).
Чтобы повышать точность геолокации и улучшать сервисы, использующие данные о местоположении, Google может периодически собирать и обрабатывать анонимные геоданные пользователей.
Если определение местоположения отключено
Если геолокация Google отключена, телефон определяет местоположение с помощью датчиков (например, акселерометра) и GPS, при этом последний способ – менее быстрый и точный.
Если определение местоположения отключено, эта функция не использует и не собирает данные датчиков, GPS или сетей Wi-Fi.
На устройствах с Android 12 и выше доступ к точному местоположению можно настраивать для каждого приложения отдельно. Это не связано с функцией определения местоположения – настройкой геолокации на устройстве, которая позволяет телефону обращаться к различным источникам для получения наиболее точных геоданных. Даже когда эта функция включена, вы можете разрешить приложению доступ к данным только о приблизительном местоположении, а не к информации о точном. Если вы отключите геолокацию Google, приложения не смогут получать сведения о точном местоположении. Подробнее о том, как изменить доступ приложений к данным о местоположении…
Как настроить поиск сетей Wi‑Fi и устройств Bluetooth
Чтобы приложения точнее определяли местоположение, вы можете разрешить телефону искать точки доступа Wi-Fi и устройства Bluetooth поблизости.
Android 12 или более поздних версий
- Проведите по экрану сверху вниз.
- Нажмите на значок «Геолокация» и удерживайте его.
- Если значка «Геолокация» нет:
- Коснитесь значка «Изменить» или «Настройки» .
- Перетащите значок «Геолокация» на панель быстрых настроек.
- Если значка «Геолокация» нет:
- Выберите Геолокация.
- Включите или отключите параметры Поиск сетей Wi‑Fi и Поиск Bluetooth-устройств.
Android 11 или более ранних версий
- Проведите по экрану сверху вниз.
- Нажмите на значок «Геолокация» и удерживайте его.
- Если значка «Геолокация» нет:
- Коснитесь значка «Изменить» или «Настройки» .
- Перетащите значок «Геолокация» на панель быстрых настроек.
- Если значка «Геолокация» нет:
- Выберите Поиск сетей Wi-Fi и устройств Bluetooth.
- Включите или отключите параметры Поиск сетей Wi‑Fi и Поиск Bluetooth-устройств.
Как получить координаты GPS из Google Maps
Получить GPS-координаты из Google Maps в браузере компьютера очень просто. Следуй этим шагам:
- Откройте веб-браузер и перейдите на сайт Google Maps. Любой браузер будет работать с ними.
- Перейдите в местоположение, для которого вы хотите получить координаты GPS.
- Щелкните правой кнопкой мыши (или удерживайте нажатой клавишу Control на Mac) в этом месте.
- Выберите Что здесь? из меню.
- Найдите координаты GPS внизу экрана.
- Выберите координаты внизу экрана, чтобы открыть панель назначения.
- Панель назначения отображает координаты в двух форматах: градусы, минуты, секунды (DMS) и десятичные градусы (DD). Их можно скопировать и использовать в другом месте.
Подробнее о координатах GPS
Широта делится на 180 градусов. Экватор расположен на широте 0 градуса. Северный полюс находится на широте 90 градусов, а южный −90 градусов.
Долгота делится на 360 градусов. Главный меридиан, который находится в Гринвиче, Англия, имеет долготу 0 градусов. От этой точки измеряется расстояние на Восток и Запад, простирающееся на 180 градусов на восток и −180 градусов на запад.
Минуты и секунды – это меньшие приращения градусов. Они позволяют получать более точные координаты. Каждый градус равен 60 минутам, а каждую минуту можно разделить на 60 секунд. Минуты обозначаются апострофом (‘), а секунды двойными кавычками («).
Чтобы местоположение на Google Maps по координатам
Если у вас есть набор GPS-координат, например, для геокэшинга, введите широту и долготу в Google Maps, чтобы найти местоположение и проложить к нему маршруты.
- Перейдите на сайт Google Maps.
- Введите координаты в поле поиска в верхней части экрана Google Maps в одном из трёх допустимых форматов:
- Градусы, минуты, секунды (DMS): например, 54°49’23.7″N 32°08’13.1″E
- Степени и десятичные минуты (DMM): например, 54.823248, 32.136982
- Десятичные градусы (DD): например, 54.823248, 32.136982
- Нажмите значок увеличительного стекла рядом с координатами в строке поиска, чтобы перейти к местоположению на Картах Google.
- На боковой панели выберите найденное местоположение.
Как получить координаты в приложении Google Maps
Также можно получить GPS-координаты из мобильного приложения Google Maps на вашем мобильном устройстве. Оно работает как на Android, так и на iPhone, но шаги для каждого немного различаются.
Если вы используете Android, вы увидите координаты в самой верхней части экрана.
- Откройте приложение Google Maps и выберите и удерживайте местоположение, пока не увидите красную булавку.
- Посмотрите в поле поиска в верхней части экрана, чтобы найти координаты.
Если вы используете iPhone, вы найдете координаты внизу экрана, когда откроете информацию о местоположении.
Советы по вводу координат
Карты Google предлагают несколько советов по форматированию при вводе координат следует помнить. Вы можете использовать градусы, минуты и секунды (DMS), градусы и десятичные минуты (DMM) или десятичные градусы (DD).

Кроме того, следуйте этим советам для Google Maps при вводе координат в Интернете или на мобильном устройстве.
- Используйте символ градуса, а не букву «d».
- Используйте точки как десятичные дроби, а не запятые.
- Всегда вводите широту перед долготой.
- Убедитесь, что первое число широты находится в диапазоне от -90 до 90.
- Убедитесь, что первое число по долготе находится между -180 и 180.
Вторичные сервисы
Выше описаны основные методы поиска по координатам. Они наиболее просты с технической точки зрения, так как не требуют привлечения сторонних приложений – выполнить поиск, как с телефона, так и с планшета, можно просто введя координаты в поисковую строку Карт.
Таким же образом нужно действовать и при поиске с мобильного устройства с помощью приложения (сервиса) Карты (Гугл или Яндекс).
Но не всегда такой подход бывает удобным, так как карты могут плохо грузиться и оказывать на аппаратную часть устройства достаточно значительную нагрузку.
По этой причине целесообразно бывает использовать сторонние онлайн-сервисы, разработанные для поиска точек по координатам, и заточенные именно под этот процесс.
Фактически, каждый такой сервис работает на основе тех же Гугл или Яндекс Карт, выполняя поиск именно по ним, и на них же нанося его результат.
Однако дополнительные функции отсутствуют, и имеется более удобная система ввода координат.
Positives
- Более удобный интерфейс;
- Более высокая скорость работы, так как сайты грузятся быстрее.
Негатив:
- Привлечение дополнительного вторичного сервиса;
- Чуть более низкую точность поиска.
Самыми популярными такими сайтами являются:
- Traveleu
- Kakdobratsyado
Сервис Google Maps помог раскрыть убийство?
Также есть одна интересная история, которой стоит уделить отдельное внимание. По координатам 52.376552, 5.198308 можно рассмотреть водоем города Альмер
Пирс, деревья, красивый пейзаж — все бы ничего, если бы не одна деталь. На фото можно заметить мужчину, который тащит труп к озеру. Спутник Google запечатлел небольшой причал, несколько фигур и подозрительный след, который можно принять за кровь. Но все не так, как кажется на первый взгляд. На самом деле никакого убийства не было.
Как позже выяснило одно авторитетное издательство, на карте был изображен ретривер Рама, который вышел на прогулку со своей хозяйкой Жаклиной Кенен. Собака просто прыгнула в воду, после чего побежала к своей хозяйке, которая стояла на деревянном пирсе. Рама оставила за собой мокрый след, который пользователи интернета приняли за кровавый.
Пролить свет на это «убийство» помогла хозяйка собаки, которая увидела фото в интернете.
Как сделать так, чтобы местоположение телефона определялось точнее
Как включить или отключить функцию определения местоположения
Android 12 или более поздних версий
- Проведите по экрану сверху вниз.
- Нажмите на значок «Геолокация» и удерживайте его.
- Если значка «Геолокация» нет:
- Коснитесь значка «Изменить» или «Настройки» .
- Перетащите значок «Геолокация» на панель быстрых настроек.
- Если значка «Геолокация» нет:
- Выберите Геолокация Определение местоположения.
- Включите или отключите параметр Более точное определение местоположения.
Android 11 или более ранних версий
- Проведите по экрану сверху вниз.
- Нажмите на значок «Геолокация» и удерживайте его.
- Если значка «Геолокация» нет:
- Коснитесь значка «Изменить» или «Настройки» .
- Перетащите значок «Геолокация» на панель быстрых настроек.
- Если значка «Геолокация» нет:
- Выберите Дополнительно Определение местоположения.
- Включите или отключите параметр Более точное определение местоположения.
Если определение местоположения включено
Когда эта функция включена, для наиболее точного определения местоположения используются данные из различных источников. Вот их список:
- GPS;
- Wi-Fi;
- мобильные сети;
- датчики (например, акселерометр).
Чтобы повышать точность геолокации и улучшать сервисы, использующие данные о местоположении, Google может периодически собирать и обрабатывать анонимные геоданные пользователей.
Если определение местоположения отключено
Если геолокация Google отключена, телефон определяет местоположение с помощью датчиков (например, акселерометра) и GPS, при этом последний способ – менее быстрый и точный.
Если определение местоположения отключено, эта функция не использует и не собирает данные датчиков, GPS или сетей Wi-Fi.
На устройствах с Android 12 и выше доступ к точному местоположению можно настраивать для каждого приложения отдельно. Это не связано с функцией определения местоположения – настройкой геолокации на устройстве, которая позволяет телефону обращаться к различным источникам для получения наиболее точных геоданных. Даже когда эта функция включена, вы можете разрешить приложению доступ к данным только о приблизительном местоположении, а не к информации о точном. Если вы отключите геолокацию Google, приложения не смогут получать сведения о точном местоположении. Подробнее о том, как изменить доступ приложений к данным о местоположении…
Как настроить поиск сетей Wi‑Fi и устройств Bluetooth
Чтобы приложения точнее определяли местоположение, вы можете разрешить телефону искать точки доступа Wi-Fi и устройства Bluetooth поблизости.
Android 12 или более поздних версий
- Проведите по экрану сверху вниз.
- Нажмите на значок «Геолокация» и удерживайте его.
- Если значка «Геолокация» нет:
- Коснитесь значка «Изменить» или «Настройки» .
- Перетащите значок «Геолокация» на панель быстрых настроек.
- Если значка «Геолокация» нет:
- Выберите Геолокация.
- Включите или отключите параметры Поиск сетей Wi‑Fi и Поиск Bluetooth-устройств.
Android 11 или более ранних версий
- Проведите по экрану сверху вниз.
- Нажмите на значок «Геолокация» и удерживайте его.
- Если значка «Геолокация» нет:
- Коснитесь значка «Изменить» или «Настройки» .
- Перетащите значок «Геолокация» на панель быстрых настроек.
- Если значка «Геолокация» нет:
- Выберите Поиск сетей Wi-Fi и устройств Bluetooth.
- Включите или отключите параметры Поиск сетей Wi‑Fi и Поиск Bluetooth-устройств.
Форматы координат
Существуют различные форматы записи координат.
Это все координаты одного и того же места, записанные разным способом:
-
- 55°38’17.28″С 37°28’48.96″В
- 55°38.288’С 37°28.816’В
- 55.638133°С 37.480267°В
- 55.638133 37.480267
Исторически первым был формат “градусы, минуты, секунды”
Пример записи: 55°38’17.28″С 37°28’48.96″В
Читается как: 55 градусов, 38 минут 17 целых 28 сотых секунд северной широты; 37 градусов 28 минут 48 целых 96 сотых секунд восточной долготы.
Чем удобен: получив координаты вашего местонахождения (используя GPS приемник или путем астрономических наблюдений), вы можете найти это место на карте с координатной сеткой. Об этом пойдет ниже.
Формат “градусы, минуты, доли минут”
Пример записи: 55°38.288’С 37°28.816’В
Читается как: 55 градусов, 38 минут 288 тысячных минут северной широты; 37 градусов 28 минут 816 тысячных минут восточной долготы.
Чем удобен: сухопутчикам ничем. Но встречается у моряков, у них это сложилось исторически. Это связано с строением шкалы секстанта, и долю минуты удобно представлять в виде доли морской мили.
Формат “градусы, доли градусов”
Пример записи: 55.638133°С 37.480267°В
Читается как: 55 точка 638133 северной широты; 37 точка 480267 восточной долготы
Чем удобен: Во-первых, в современном компьютерном мире этот формат более пригоден для печати на клавиатуре или в смс (или попробуйте найти все эти обозначения градусов, минут и секунд на клавиатуре и в телефоне — долго!); во-вторых, его проще диктовать, например, по рации.
Это всем знакомая десятичная дробь. Количество знаков после запятой может быть разным (обычно 5 или 6), но пропущенный последний шестой знак не критично повлияет на точность. Обычному человеку хватит и четырех знаков. (6й знак уточняет позицию на 8 см на экваторе, а в остальных местах еще меньше, а 5й знак 80 см на экваторе. В наших широтах — 64 см). При этом для той же точности в других форматах записи надо использовать большее количество знаков.
Мало того, в современном цифровом мире не только всё выражают в виде десятичной дроби, но и при записи координат часто уходят от частей света и значков градуса (55.638133 37.480267). Условно обозначая положительными значениями широты северное полушарие, а отрицательными — южное, а для долготы, соответственно, положительные значения у восточной долготы, а у западной — отрицательные.
Например координаты столицы Кубы: 23.135435, -82.412522
Ввод координат на «Яндекс Картах»
Мы узнали, что обозначают цифры в координатах, теперь можем перейти к главному вопросу: как вводить координаты в «Яндекс Навигатор»?
Сначала необходимо открыть приложение на своем девайсе. Чтобы найти нужное место, нужно узнать его Если вы ищете какую-либо компанию, то такие данные должны быть на сайте.
Итак, вы нашли координаты, что делать дальше? В адресной строке введите данные в «Яндекс Навигатор». Маршрут будет проложен только после того, как вы нажмете на кнопку «Найти». Как правильно ввести координаты? Они записываются в адресной строке без пробелов. Если координата содержит дробную часть, то ее необходимо отделить точкой. Также широту и долготу необходимо отделить запятой, но без пробелов.
Если вы правильно ввели данные, то навигатор быстро проложит маршрут. Главное — посмотрите правильность ввода месторасположения и пользуйтесь приложенными правилами ввода координат.
«Яндекс Навигатор» для Windows, Windows Phone, IOS или Android имеет один и тот же алгоритм работы, поэтому ввод данных будет осуществляться одинаково. Эта программа способна перевести координаты в другую систему, которая покажет данные в таком виде: градусы, минуты и секунды.
Если вы неправильно введете координаты, то навигатор укажет не то место, которое вам необходимо найти. В этой программе есть кнопка «Поменять местами». Так вы быстро сможете поменять долготу и широту местами, в том случае, если введете координаты неправильно.
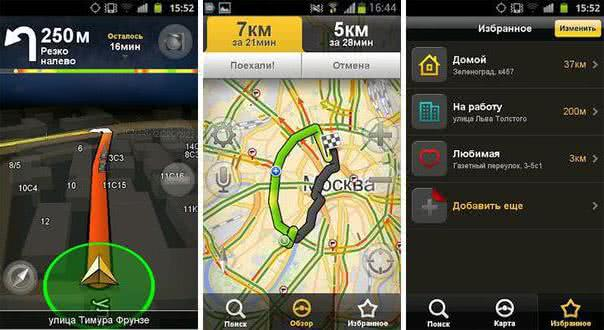
Как запросить данные о местоположении пользователя
Как определить местоположение пользователя
Если другой пользователь поделился с вами местоположением, вы сможете видеть его на карте.
- Откройте приложение «Google Карты» на телефоне или планшете Android.
- Нажмите с вашим значком профиля Передача геоданных.
- Нажмите на фото профиля пользователя, которого хотите найти.
Примечание. Если у вас смартфон Pixel, вы можете посмотреть местоположение пользователя с помощью Улиц в AR-режиме.
Как запросить данные о местоположении пользователя
Если вы уже открывали доступ к своему местоположению другому пользователю (или он открывал доступ вам), вы можете отправить ему в Google Картах запрос, чтобы узнать, где он находится.
- Откройте приложение «Google Карты» на телефоне или планшете Android.
- Нажмите с вашим значком профиля Передача геоданных.
- Выберите пользователя, который уже открывал вам доступ к своему местоположению.
- Нажмите Запросить Запросить.
Выбранный пользователь получит уведомление с вашим адресом электронной почты и сможет:
- посмотреть ваш профиль и понять, кто запросил у него данные о местоположении;
- открыть вам доступ к своему местоположению;
- проигнорировать запрос;
- заблокировать вас (вы больше не сможете запрашивать доступ к местоположению этого пользователя).
Примечание. Вы также можете обратиться за помощью к Google Ассистенту.
Как скрыть или показать местоположение пользователя
Как скрыть местоположение пользователя
Если вы не хотите видеть на своей карте местоположение пользователя в режиме реального времени, вы можете его скрыть. Вы можете возобновить показ местоположения в любое время.
- Откройте приложение «Google Карты» на телефоне или планшете Android.
- Нажмите на значок пользователя на карте.
- Нажмите на значок «Ещё» в нижней части экрана.
- Нажмите Скрыть.
Примечание. Вы можете сделать так, чтобы местоположение определенного пользователя никогда не появлялось у вас на карте. Подробнее…
Как снова показать скрытое местоположение
- Откройте приложение «Google Карты» на телефоне или планшете Android.
- Нажмите с вашим значком профиля Передача геоданных «Ещё» .
- Нажмите Скрытые «Ещё» Показать на карте.
Как отклонить запрос или заблокировать пользователя
Если вы не хотите делиться данными о своем местоположении с каким-либо пользователем Google Карт, отклоните запрос или заблокируйте этого пользователя.
- Чтобы отклонить запрос, нажмите Нет. Геоданные передаваться не будут.
- Чтобы заблокировать пользователя, нажмите Заблокировать. Данные о вашем местоположении перестанут быть доступны, и этот пользователь больше не сможет их запрашивать. Подобная блокировка также повлияет на то, сможет ли пользователь связываться с вами в других сервисах Google.Подробнее о блокировке пользователей…
Как разблокировать пользователя
- Откройте приложение «Google Карты» на телефоне или планшете Android.
- Нажмите на значок своего профиля Передача геоданных.
- В верхней части экрана нажмите на значок «Ещё» Заблокированные пользователи.
- Нажмите на значок «Удалить» рядом с именем нужного пользователя.
Чтобы местоположение на Google Maps по координатам
Если у вас есть набор GPS-координат, например, для геокэшинга, введите широту и долготу в Google Maps, чтобы найти местоположение и проложить к нему маршруты.
- Перейдите на сайт Google Maps.
- Введите координаты в поле поиска в верхней части экрана Google Maps в одном из трёх допустимых форматов:
- Градусы, минуты, секунды (DMS): например, 54°49’23.7″N 32°08’13.1″E
- Степени и десятичные минуты (DMM): например, 54.823248, 32.136982
- Десятичные градусы (DD): например, 54.823248, 32.136982
- Нажмите значок увеличительного стекла рядом с координатами в строке поиска, чтобы перейти к местоположению на Картах Google.
- На боковой панели выберите найденное местоположение.
Как искать место по координатам на картах
Существует два способа, позволяющих найти по координатам место на картах Google — с помощью веб-версии софта или через мобильное приложение. В обоих случаях принципы похожи, но из-за особенностей управления есть ряд нюансов, о которых необходимо помнить.
Поиск на ПК
Версия Google Maps на компьютере дает больше возможностей, поэтому многие пользователи отдают предпочтение именно этому варианту. Перед тем как искать по координатам в Гугл Картах, выпишите интересующие значения и выполните их конвертацию (при необходимости). Далее сделайте следующие шаги:
- Войдите на стартовую страницу Google.
- Перейдите в секцию Карты путем нажатия на кнопку, скрывающую все сервисы (находится справа вверху).
Найдите поисковую строку. В ней нужно ввести координаты для поиска информации на карте Google.
- Жмите на кнопку Ввод.
- После отображения информации изучите ее, выпишите нужные параметры и другие данные.
По-иному обстоит ситуация, когда нужно узнать данные конкретного места на карте. Для этого сделайте следующее:
- Узнайте координаты любого интересующего места.
- Жмите правой кнопкой мышки.
- Выберите пункт назначения, который вас интересует.
- Кликните на него правой кнопкой мышки.
- Жмите на надпись Что здесь?
В нижней части появляется панель, где отображаются цифры. Таким образом можно быстро осуществить поиск координат любой точки на карте Гугл. Главное не ошибиться с форматом и знать, куда вбивать цифры.
Поиск в приложении на телефоне
С появлением Google Maps на мобильных устройствах многие пользователи используют мобильную программу для поиска информации. Кроме того, с помощью софта можно проложить маршрут, задействовать GPS-навигацию, узнать график движения транспорта и другие сведения.
Алгоритм действий следующий:
- Загрузите Google Maps и запустите программу.
- Кликните на строку поиска. В ней нужно забить координаты в Гугл Карты. Если это необходимо, конвертируйте данные по рассмотренному выше принципу.
Дождитесь появления нужного места. Его можно изучить, передать другим пользователям, проложить маршрут или сохранить.
Если Google карты по какой-то причине не устраивают, к примеру, из-за оформления или доступного функционала, можно использовать другие способы поиска по координатам. Как вариант — применение Яндекс Maps. Но это уже другая история.
Как ввести координаты в гугл карты – подробное руководство [2019]
Координаты позволяют определить положение конкретной точки на земной поверхности. При определении точных параметров местоположения, форма планеты принимается за шар. В статье расскажем, как правильно ввести координаты в Гугл Карты и выполнить по ним поиск, назовем алгоритм отображения долготы и широты определенного места.
Как в Гугл Картах искать по координатам
Выполнить поиск, имея на руках заранее обозначенные координаты, не составит труда. Последовательность действий на компьютере будет следующей:
Будет полезным
Описанные манипуляции будут актуальны при использовании приложения «Карты» в смартфоне или планшете.
В боковой колонке можно воспользоваться дополнительными опциями: проложить маршрут до точки, сохранить ее в закладках, отыскать поблизости различные заведения, отправить место на телефон или поделиться через выбранные каналы связи. Также зачастую пользователю предлагается просмотреть фотографии местности или воспользоваться функцией Street View (для городов).
Как легче вводить координаты в googl maps
Правила ввода координат
Сама процедура поиска не вызывает затруднений, однако для получения ожидаемых результатов, следует учитывать некоторые нюансы. Как правильно искать по координатам в Google Maps:
- Чтобы ввести символ градуса, необходимо воспользоваться комбинацией клавиш: Alt+248. Для пользователей компьютера Mac сочетание кнопок отличается: Option+0. Вводить вместо градуса букву «d» запрещено.
- Десятичным разделителем должна выступать точка, а не запятая. Правильно: 26.67293, 5.21537. Не правильно: 26,67293, 5,21537
- Первой вводится широта, затем долгота.
- Широта указывается в пределах от -90 до 90.
- Долгота указывается в пределах от -180 до 180.
Применяя на практике полученные рекомендации, проблем с распознаванием введенных данных не будет – система мгновенно выдаст местоположение.
Как узнать координаты в Гугл Картах
Система работает и в обратном режиме: найдя место на карте, получится выяснить его координаты. Инструкция:
- Перейти на соответствующую страницу.
- Отыскать участок, передвигаясь по местности при помощи перетаскивания мышью.
- Кликнуть по объекту. Внизу отобразится небольшой блок с информацией. В нем находится название объекта (если оно определено), страна и координаты в формате десятичных градусов. Также в правой части присутствует иконка с направленной вправо стрелкой – она используется для активации функции построения маршрута.
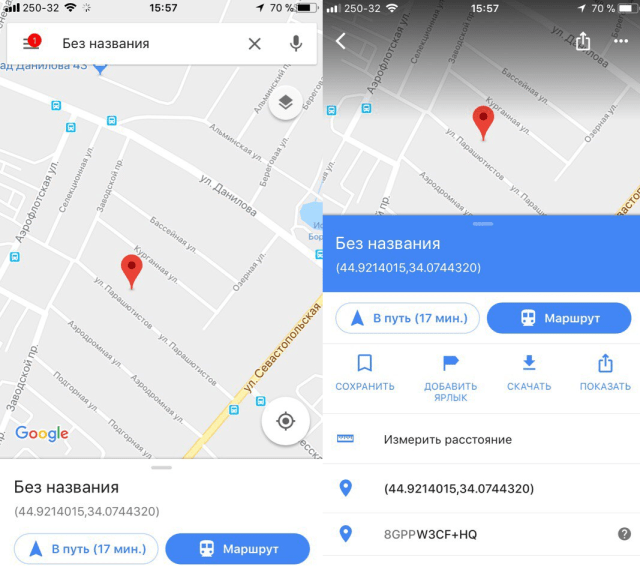
Обратите внимание
На мобильных устройствах принцип определения широты и долготы схож, только метка ставится не кликом мышью, а удержанием пальца на экране. В итоге искомые данные отобразятся в расположенной сверху строке поиска.
Представленные в статье рекомендации позволят понять, как определить город по широте и долготе. Система Google Maps очень проста, для безошибочного поиска достаточно придерживаться нескольких правил.

Эта тема закрыта для публикации ответов.