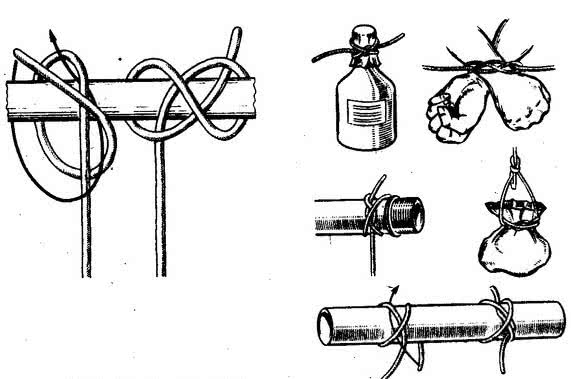Яндекс
- Нажимаем на точку на карте;
- В нижнем меню выбираем пункт меню Что здесь? ;
- Копируем координаты в буфер обмена (чтобы вставить куда-то точные цифровые значения), либо нажимаем на кнопку Поделиться ;
- Дальше действуем как в предыдущей инструкции.
Номера России, Поиск
Датчик GPS в мобильных устройствах можно использовать не только по прямому назначению (для навигации или определения координат), но и в ряде других, часто неочевидных на первый взгляд, задач.
Поскольку во многих случаях сразу несколько программ умеют выполнять похожие задачи, то подробное описание давалось лишь для одной-двух, а остальные перечислялись в «Альтернативах». Напомню, что некоторые возможности (отправка координат, запись маршрутов) доступны в составе , которые были рассмотрены чуть ранее. Как обычно, все программы в обзоре являются бесплатными, а некоторые из них доступны и для других мобильных платформ, поэтому материал представляет интерес не только для владельцев Android.
ПЕРЕДАЧА КООРДИНАТ
Простые, но полезные утилиты для быстрой передачи своих координат другим людям.
РОДИТЕЛЬСКИЙ КОНТРОЛЬ / КООРДИНАТЫ ЗНАКОМЫХ
СЛЕЖЕНИЕ
Этот раздел выделен для утилит, позволяющих в реальном времени обновлять информацию о своем местоположении и предоставлять доступ к ней другим людям. Похожие функции, конечно, можно получить и от утилит для поиска потерянного телефона или приложений родительского контроля, однако они специализированы для других задач, и поэтому не настолько удобны.
Glympse генерирует специальную ссылку на сайт glympse.com (регистрация не требуется), которую можно отправить кому-то по SMS, почте или с помощью любого другого сервиса, установленного на Android. Линк открывает в браузере карту, где в режиме реального времени отображается положение отправителя. Передача координат по умолчанию работает в течение 30 минут (длительность настраивается), после чего страница перестает обновляться. Пользователь также может указать на карте конечный пункт своего маршрута, чтобы его можно было перехватить где-то по пути. Glympse – одна из самых полезных и интересных программ в обзоре, поэтому не удивительно, что она отмечена значком EDITORS’ CHOICE в Android Market.
Утилита разработана специально для любителей аирсофта и пейнтбола. BattleTac позволяет видеть на экране положение всех игроков своей команды и передавать быстрые сообщения и указания для координации действий. Бета-версия программы распространяется бесплатно.
Альтернатива : Real Time GPS Tracker
РАСШИРЕННАЯ РЕАЛЬНОСТЬ
НЕСКОЛЬКО СОВЕТОВ
Если программы долго определяют координаты устройства на открытом пространстве, рекомендуем предварительно запускать утилиты GPS Fix или GPS Test, о которых можно почитать выше, либо активировать возможность передачи данных по GPRS/2G/3G каналу. Поверьте, это помогает. Во время записи маршрутов вдали от цивилизации есть смысл переводить телефон в режим Airplane mode для отключения модуля сотовой связи. Мобильная связь в таким местах, как правило, и так практически недоступна, а вот сэкономленного заряда батареи вполне может хватить для беспрерывной записи трека в течение целого светового дня. Если доступ в Интернет с мобильного устройства отсутствует, но хочется в реальном времени видеть свое перемещение на карте, можно использовать одну из программ, поддерживающих оффлайн-карты (например, RMaps или Maverick).
Большинство компаний возле своего адреса в контактах указывают точные географические координаты. С их помощью можно уточнить месторасположение организации, даже если человек не знает, где находится объект. Чтобы найти необходимое вам заведение, учреждение, фирму, придётся узнать, как в Яндекс.картах ввести координаты.
Использование Google Карт на смартфоне
Внешний вид интерфейса мобильного приложения отличается от того, что представлен в браузере. Ввиду того, что ширина экрана смартфона не позволяет расположить информационную панель с левого края, ее поместили вверху. Чтобы найти объект по координатам:
- Запустите приложение Google Maps.
- Если необходимо перевести изображение в режим «Спутник», тапните по символу наложенных друг на друга ромбов.
- Всплывающее меню предложит варианты представления местности.
-
Касанием строки поиска вызовите виртуальную клавиатуру для ввода данных. Длительное касание сроки позволяют дать команду «вставить», если в буфере обмена содержится адрес местоположения. Введите координаты и нажмите «Search».
- На карте появится красный флажок в той точке, координаты которой были указаны.
Как определить координаты точки
Чтобы в Картах Яндекс найти долготу и широту нужной Вам точки — просто найдите её на карте и кликните по ней левой кнопкой мыши. Появится подсказка с названием географического объекта. В нижней её части будут отображаться искомые числа. Приведу пример: я ищу координаты сквера имени Олега Янковского в Саратове. Найдя его — кликаю мышью и вижу подсказку:
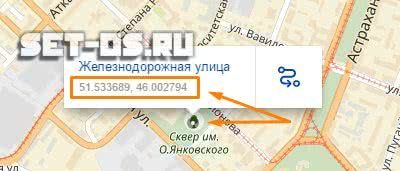
Под текстом подсказки написаны два числа. Первым идёт широта: 51.533689. Вторым — долгота: 46.002794.
Как Вы можете заметить, Yandex.Карты дают возможность даже построить маршрут из любого места до координат нужной точки местонахождения.
Как узнать координаты объекта
Чтобы узнать географический адрес местоположения в виде координат, нужно кликом поставить отметку в этой точке на карте. Далее, при работе на компьютере через браузер, нужно вызвать контекстное меню с помощью правого клика мышкой по объекту. В появившемся окне верхней строкой будут указаны координаты.
Работая в приложении «Google Maps» на смартфоне, нужно касанием интересующей точки поставить отметку на карте.
Далее, если вы работаете на устройстве с iOS, смахните экран вверх, чтобы развернуть страницу информации об объекте. Здесь и будут указаны координаты.
Если вы работаете на Android, увидите координаты заданной точки в строке поиска вместо адреса.
Вариант 2: Мобильное приложение
Для мобильных устройств на платформе Android и iOS существует отдельное приложение, предоставляющее не меньше возможностей, чем веб-версия Google Maps. Безусловно, инструменты для поиска и вычисления точных координат любого отмеченного места здесь также присутствуют.
- Запустите рассматриваемый клиент и на открывшейся карте найдите нужное место. Чтобы произвести выделение, нажмите и удерживайте одну точку до появления красного маркера, показанного на скриншоте.
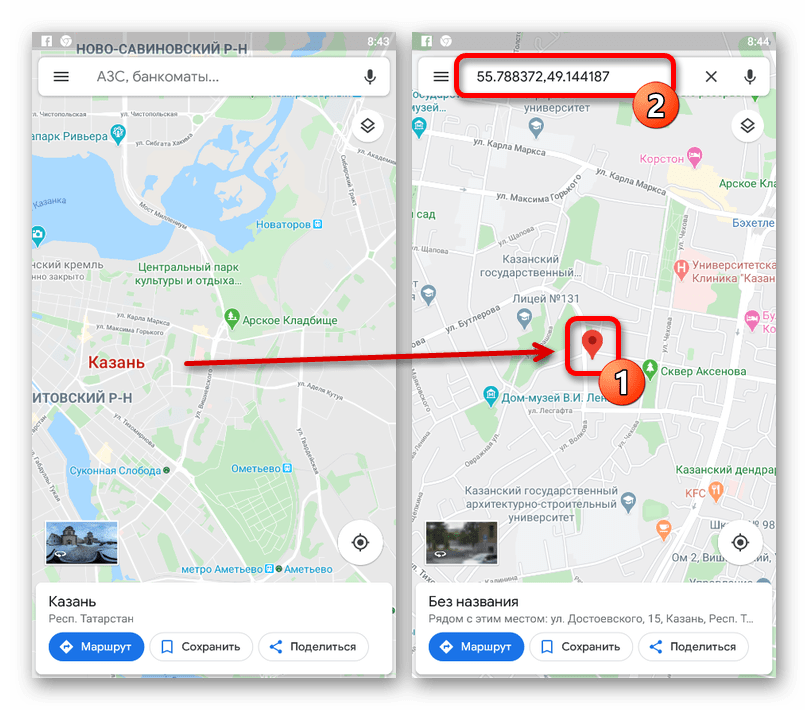
После этого в верхней части экрана на месте поискового поля должны будут появиться координаты, которые вполне можно выделить и скопировать стандартными средствами операционной системы. Также аналогичное значение будет представлено на странице с подробной информацией о выделенном месте в строке со значком местоположения.
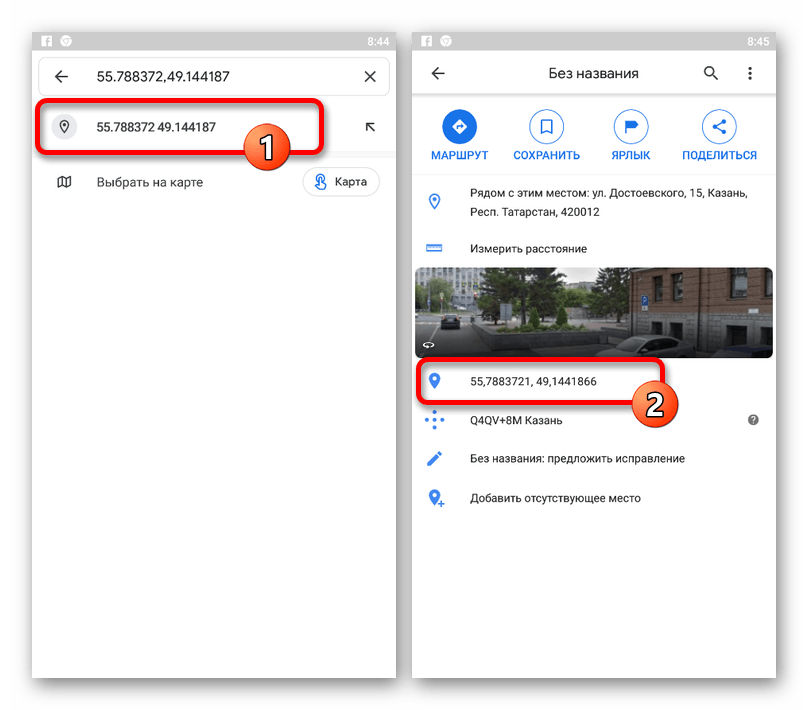
Если у вас не получается что-то сделать через приложение, на телефоне в качестве альтернативы можно воспользоваться адаптированной веб-версией сервиса. В этом случае координаты можно будет узнать только с помощью адресной строки браузера, идущие, как и на ПК, после символа «@».
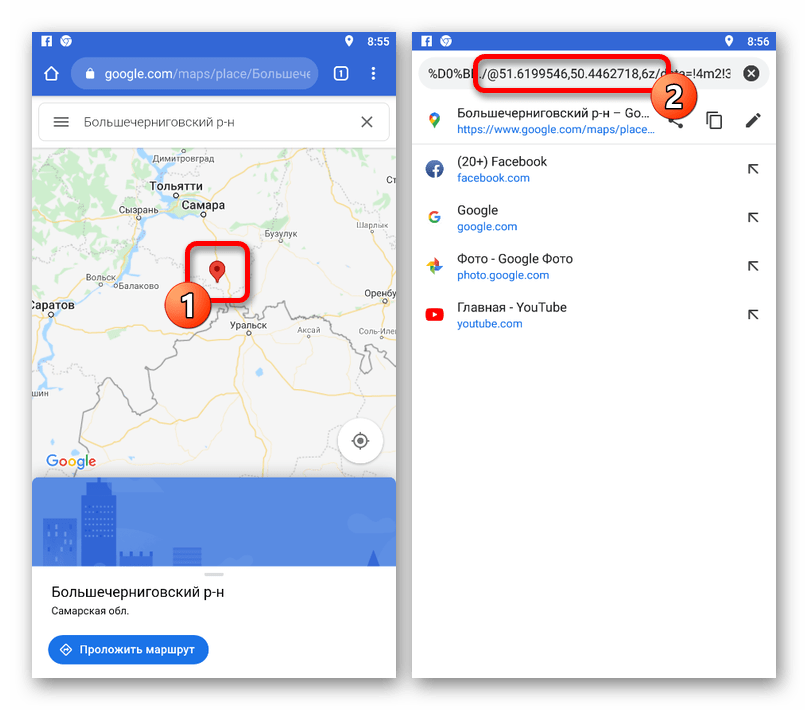
Опишите, что у вас не получилось.
Наши специалисты постараются ответить максимально быстро.
Как импортировать адреса
Если вы хотите увидеть несколько мест в сервисе «Google Планета Земля Pro», воспользуйтесь функцией импорта адресов. Каждый адрес будет преобразован в метку.
Важная информация
- В настоящее время поддерживается только импорт адресов, расположенных в США, Великобритании, Канаде, Франции, Италии, Германии и Испании.
- Нельзя импортировать адреса, для которых указан абонентский ящик.
- Адрес в одном поле. Вы можете указать индекс, страну, регион, город и улицу в одном поле.
- Адрес в нескольких полях. Те же самые данные можно указать в нескольких полях.
- Частичные значения адреса по умолчанию. Если у некоторых точек указана только часть адреса, используйте мастер импорта данных, чтобы определить значения по умолчанию для незаполненных полей, например региона или почтового индекса.
Импорт данных адреса из файла CSV
Чтобы попрактиковаться в импорте данных, вы можете скачать образец файла CSV или использовать собственный файл.
- Откройте приложение «Google Планета Земля Pro» на компьютере.
- Нажмите Файл Импорт.
- Найдите файл CSV и откройте его.
- В появившемся диалоговом окне в разделе «Тип надписи» выберите С разделителями.
- Ниже выберите Разделитель-запятая.
- Убедитесь, что в окне предварительного просмотра данные отображаются верно.
- Нажмите Далее.
- Установите флажок «Набор данных содержит адреса (улицы и т. д.), а не сведения о широте и долготе» и нажмите Далее.
- Выберите «Адреса разбиваются на несколько полей».
- Просмотрите названия в разделе «Выбрать поле (поля) адреса» и, если все верно, нажмите Далее.
- Просмотрите список полей и выбранные для них типы данных и нажмите Назад.
- Нажмите Готово. Google Планета Земля начнет геокодирование данных.
- Чтобы применить шаблон стиля, нажмите Да.
- Нажмите ОК.
Шаблон можно сохранить как файл KST и использовать в дальнейшем при импорте и форматировании данных.
Google Планета Земля показывает данные адресов в виде значков в окне 3D-просмотра. Настройки этих меток можно редактировать так же, как и все остальные.
Устранение ошибок при импорте данных
- Если на панели предварительного просмотра данные о регионе и городе находятся в неправильных столбцах, скорее всего, причина в том, что одни поля содержат второй адрес («Адрес 2»), а другие – нет. Чтобы решить эту проблему, снимите флажок «Обрабатывать последовательные разделители как один».
- Если на экране появляется сообщение о том, что сервису «Google Планета Земля» не удалось выполнить геокодирование одного из адресов, измените данные или настройки импорта.
- Импортированные данные находятся в папке «Временные метки» на панели «Метки». Чтобы сохранить эти данные, перетащите их из папки и нажмите Файл Сохранить Сохранить мои метки.
Сервис Google Maps помог раскрыть убийство?
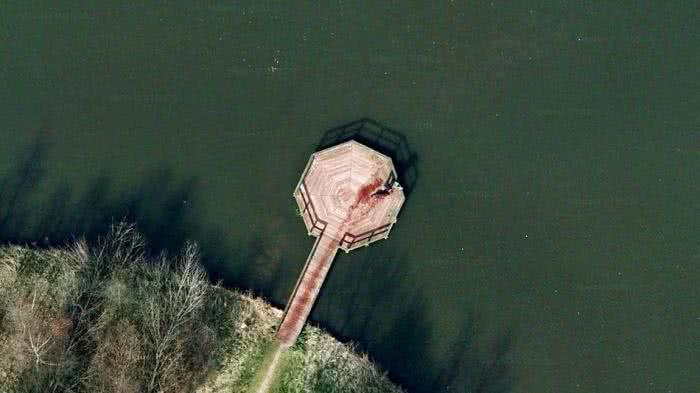
Также есть одна интересная история, которой стоит уделить отдельное внимание. По координатам 52.376552, 5.198308 можно рассмотреть водоем города Альмер
Пирс, деревья, красивый пейзаж — все бы ничего, если бы не одна деталь. На фото можно заметить мужчину, который тащит труп к озеру. Спутник Google запечатлел небольшой причал, несколько фигур и подозрительный след, который можно принять за кровь. Но все не так, как кажется на первый взгляд. На самом деле никакого убийства не было.
Как позже выяснило одно авторитетное издательство, на карте был изображен ретривер Рама, который вышел на прогулку со своей хозяйкой Жаклиной Кенен. Собака просто прыгнула в воду, после чего побежала к своей хозяйке, которая стояла на деревянном пирсе. Рама оставила за собой мокрый след, который пользователи интернета приняли за кровавый.
Пролить свет на это «убийство» помогла хозяйка собаки, которая увидела фото в интернете.
Как импортировать данные с помощью таблиц
Чтобы добавить в сервис «Google Планета Земля» сведения о местоположении с помощью таблиц, вам нужно импортировать данные о широте и долготе. Для этого используется текстовый файл с разделителями, в котором каждая строка – координаты отдельного места. Все импортированные таким образом местоположения превращаются в метку сервиса «Google Планета Земля» и заносятся в «Метки».
Как добавить широту и долготу с помощью файла CSV
Чтобы попрактиковаться в импорте данных, вы можете скачать образец файла CSV или использовать собственный файл.
- Откройте приложение «Google Планета Земля Pro» на компьютере.
- Нажмите Файл Импорт.
- Найдите файл CSV и откройте его.
- В появившемся диалоговом окне в разделе «Тип надписи» выберите С разделителями.
- Ниже выберите Разделитель-запятая.
- Убедитесь, что в окне предварительного просмотра данные отображаются верно, и нажмите Далее.
- Проверьте, что флажок «Набор данных содержит адреса (улицы и т. д.), а не сведения о широте и долготе» не установлен.
- Отметьте, в каких полях таблицы указаны широта и долгота, и нажмите Далее.Необязательно: укажите типы всех полей в наборе данных.
- Нажмите Готово. Google Планета Земля начнет геокодирование данных.
- Чтобы применить шаблон стиля, нажмите Да.
- Нажмите ОК.
- Создайте новый шаблон стиля или используйте существующий.
Вы можете изменить название, цвет, значок и высоту метки, а также сохранить введенные параметры как шаблон.
Другие способы
Кроме социальных сетей, установки приложений и подключений услуг от сотовых операторов, есть другие способы получения данных о перемещениях. Они не менее эффективны, а некоторые варианты предоставляют более точные координаты. У каждого способа есть плюсы и минусы, поэтому все зависит от предпочтений пользователя.
https://youtube.com/watch?v=d3YMjRJNzZ8
«Мобильный трекер»
Популярная программа для определения расположения телефона на карте. В его работе лежит принцип поиска активных точек GSM. Есть две версии программы. В бесплатной доступны все базовые функции. В расширенной разработчики открывают доступ к картам с подробным описанием всех маршрутов.
Также при покупке премиум-аккаунта пользователь может рассчитывать на более точное определение местоположения. Это онлайн-программа, в которой нужно зарегистрироваться.
Плюсы:
- большой выбор стран и регионов;
- точное определение оператора и региона.
Минусы:
- бесплатно проверить можно только один номер;
- если сим-карта куплена или работает в другом регионе, полученные данные могут быть не точными.
«Мобильный трекер» подходит для тех, кто не хочет скачивать отдельное приложение. Интерфейс простой и понятный, поэтому сложностей с его использованием не возникнет даже у новичков.
Google Maps
Все пользователи знают, что при регистрации учетной записи в Gmail, что они по умолчанию предоставляют доступ к некоторым личным данным. Есть функция «Хронология», в которой можно посмотреть «Историю местоположения».
Все данные о передвижениях сохраняются в «Хронологии», даже когда владелец устройства не пользуется сервисами Google. Разработчики добавили эту функцию, чтобы на основе полученных данных составлять рекомендации.
Но пользователь может отключить функцию «Хронологии». Чтобы получить к ней доступ следует перейти на Google Maps под своей учетной записью. Красными маркерами отмечены места, которые посещал владелец устройства. На странице «Хронологии» можно отключить или активировать эту функцию.
Чтобы следить за перемещениями ребенка или другого лица, нужно зарегистрировать новый аккаунт и включить опцию «Истории» в разделе «Отслеживание действий». Далее нужно следовать следующей инструкции:
- В настройках смартфона нужно найти «Аккаунты Google».
- Затем следует ввести логин и пароль от новой учетной записи и подтверждаем добавление аккаунта.
После этого можно через «Хронологию» отслеживать геолокацию с ПК или смартфон. Разработчики постарались сделать так, чтобы данные о перемещениях были точными для формирования рекомендаций.
https://youtube.com/watch?v=aodA_zceJCw
Если пользователь не хочет скачивать приложения и платить за подписку или доступ к расширенному набору функций, можно выбрать сервисы, которые работают онлайн. Или воспользоваться встроенными сервисами крупных Интернет-компаний, например, Google. Но нужно учитывать, что не всегда полученная информация — точная. Все зависит от алгоритма работы программы.
Если нужно отследить местоположение человека инкогнито, для этого стоит скачать специальное приложение. В большинстве вариантов они функционируют незаметно, а для слежки необязательно получать разрешение другого лица. Если хочется следить за перемещениями легально стоит подключить услуги, предлагаемые операторами сотовой связи.
Как сделать так, чтобы местоположение телефона определялось точнее
Как включить или отключить функцию определения местоположения
Android 12 или более поздних версий
- Проведите по экрану сверху вниз.
- Нажмите на значок «Геолокация» и удерживайте его.
- Если значка «Геолокация» нет:
- Коснитесь значка «Изменить» или «Настройки» .
- Перетащите значок «Геолокация» на панель быстрых настроек.
- Если значка «Геолокация» нет:
- Выберите Геолокация Определение местоположения.
- Включите или отключите параметр Более точное определение местоположения.
Android 11 или более ранних версий
- Проведите по экрану сверху вниз.
- Нажмите на значок «Геолокация» и удерживайте его.
- Если значка «Геолокация» нет:
- Коснитесь значка «Изменить» или «Настройки» .
- Перетащите значок «Геолокация» на панель быстрых настроек.
- Если значка «Геолокация» нет:
- Выберите Дополнительно Определение местоположения.
- Включите или отключите параметр Более точное определение местоположения.
Если определение местоположения включено
Когда эта функция включена, для наиболее точного определения местоположения используются данные из различных источников. Вот их список:
- GPS;
- Wi-Fi;
- мобильные сети;
- датчики (например, акселерометр).
Чтобы повышать точность геолокации и улучшать сервисы, использующие данные о местоположении, Google может периодически собирать и обрабатывать анонимные геоданные пользователей.
Если определение местоположения отключено
Если геолокация Google отключена, телефон определяет местоположение с помощью датчиков (например, акселерометра) и GPS, при этом последний способ – менее быстрый и точный.
Если определение местоположения отключено, эта функция не использует и не собирает данные датчиков, GPS или сетей Wi-Fi.
На устройствах с Android 12 и выше доступ к точному местоположению можно настраивать для каждого приложения отдельно. Это не связано с функцией определения местоположения – настройкой геолокации на устройстве, которая позволяет телефону обращаться к различным источникам для получения наиболее точных геоданных. Даже когда эта функция включена, вы можете разрешить приложению доступ к данным только о приблизительном местоположении, а не к информации о точном. Если вы отключите геолокацию Google, приложения не смогут получать сведения о точном местоположении. Подробнее о том, как изменить доступ приложений к данным о местоположении…
Как настроить поиск сетей Wi‑Fi и устройств Bluetooth
Чтобы приложения точнее определяли местоположение, вы можете разрешить телефону искать точки доступа Wi-Fi и устройства Bluetooth поблизости.
Android 12 или более поздних версий
- Проведите по экрану сверху вниз.
- Нажмите на значок «Геолокация» и удерживайте его.
- Если значка «Геолокация» нет:
- Коснитесь значка «Изменить» или «Настройки» .
- Перетащите значок «Геолокация» на панель быстрых настроек.
- Если значка «Геолокация» нет:
- Выберите Геолокация.
- Включите или отключите параметры Поиск сетей Wi‑Fi и Поиск Bluetooth-устройств.
Android 11 или более ранних версий
- Проведите по экрану сверху вниз.
- Нажмите на значок «Геолокация» и удерживайте его.
- Если значка «Геолокация» нет:
- Коснитесь значка «Изменить» или «Настройки» .
- Перетащите значок «Геолокация» на панель быстрых настроек.
- Если значка «Геолокация» нет:
- Выберите Поиск сетей Wi-Fi и устройств Bluetooth.
- Включите или отключите параметры Поиск сетей Wi‑Fi и Поиск Bluetooth-устройств.
Общая информация
Координаты определяются в градусах, числом, имеющим десятичную дробную часть. После точки может быть не более семи цифр. Сначала указывается широта, затем, через запятую, долгота. По умолчанию имеется в виду, что широта — Северная, а долгота — Восточная. Буквенное уточнение может добавляться, а может и нет. Буквы могут располагаться как до цифр, так и после.
- Без буквенного уточнения — 61.642006, 41.522477.
- С буквенным уточнением — N 61.642006, E 41.522477 или 61.642006 N, 41.522477 E .
Если подразумевается предоставление координат с другими обозначениями, то используются следующие буквы*:
- W — запад.
- E — восток.
- N — север.
- S — юг.
Например: S 61.642006,W 41.522477 либо 61.642006 S, 41.522477 W .
Теперь переходим непосредственно к информации про поиск по координатам в Яндекс Навигатор.
Подробные сведения о месте
Чтобы получить более подробные сведения об интересующем вас месте, выполните одно из следующих действий:
- Выберите маркер на карте.
- Нажмите на нужное место на карте.
- Выполните поиск по названию места.
На открывшейся карточке вы найдете адрес, номер телефона, ссылку на сайт, информацию о часах работы, а также рейтинг и отзывы.
Совет. Если вы пользуетесь iPhone 6s или более поздней версии, включите функцию 3D Touch, чтобы вам было удобнее сохранять места, находить связанные с ними сайты, прокладывать маршруты и делиться адресами. Для этого откройте «Настройки» Основные Универсальный доступ 3D Touch. Затем в приложении «Google Карты» нажмите на нужное место сильнее обычного.
Поиск места по координатам на телефоне
На примере Google Maps, Яндекс Карт, Maps.me и Locus Map.
Подробнее передаче и получении координат смартфоном есть в отдельной статье.
Предположим вы получили SMS с координатами и просьбой о помощи.
Просто вставьте полученные координаты в строку поиска в одном из перечисленных выше приложений. Google maps, Maps.me покажут вам координаты даже если нету интернета, а Яндекс карты только с интернетом. (Якарты покажут, только если вы скачали заранее карту того региона).
Locus Map по умолчанию, при нажатии на кнопку поиска (лупу) открывает окно поиска с помощью того же поисковика Google, т.е работает через интернет. Если его нет, надо просто открыть окно поиска по координатам.
Тут можно выбрать вставить ранее скопированные координаты из буфера обмена или ввести их вручную (если их например голосом диктуют).
Если мы выбрали вставку координат из памяти, то откроется такое вот окно. Останется только нажать ОК.
Если выберем ручной ввод координат, то откроется вот такое окно. Можно выбрать формат записи координат.
В итоге приложение покажет на экране точку с заданными вами координатами.
Яндекс навигатор инструкция пользователя
Как в яндекс навигаторе ввести координаты
Если вы знаете координаты своей конечной точки прибытия вы можете вбить их в поиск, как это сделать. На компьютере это сделать проще, копируете координаты и вставляете, на смартфоне в принципи тоже можно так сделать, хотя давайте я вам покажу сразу несколько вариантов как забить координаты в Яндекс навигатор:
- В первый раз я нашел нужные мне координаты и переслал их себе с компьютера сообщением через Вконтакте. Затем зашел со смартфона в ВК и скопировал координаты. Потом вставил их в строчку поиска в навигаторе, все работает отлично, место определилось моментально.
- Тоже самое можно сделать через СМС.
- Потом я начал искать эти верхние нолики и кавычки на клавиатуре и немного покопавшись, таки их нашел. У меня этот верхний нолик (знак градусов) был в символах «?1:-)», а от туда еще нужно перейти в «=
Нахождение места по широте и долготе на ОС Андроид
Нередко требуется найти место по координатам вдали от ноутбука или персонального компьютера. Выручит мобильное приложение Google Maps, работающее на платформе Андроид. Обычно оно используется для того, чтобы проложить маршрут или узнать график движения транспортных средств, однако программа подойдет и для нахождения местоположения пункта или точки.
Скачать приложение на на Андроид можно на официальной странице в Google Play. Оно доступно как на русском, так и на английском языках. После установки программы придерживайтесь следующей инструкции:
- Откройте Google Maps на устройстве и дождитесь появления карты;
- Найдите интересующее Вас место. Удерживайте касание, пока не отобразится специальный маркер;
- Вверху экрана появится вкладка с окном поиска и полными координатами места;
- Если Вам нужно найти место по координатам, а не наоборот, то способ на мобильном устройстве ничем не отличается от десктопной версии (см. выше).
Play music while navigating
You can play, pause, skip, and change music without minimizing Google Maps navigation.
- On your Android phone or tablet, open the Google Maps app .
- Нажмите с вашим значком профиля Настройки Настройки навигации Управление воспроизведением.
- Choose a media app Next Okay.
- Чтобы изменить настройки мультимедиа, нажмите с вашим значком профиля Настройки Настройки навигации Музыкальное приложение.
- Controls for the media player you’ve chosen will show at the bottom of the screen in Google Maps navigation.
Choose your default music service with Google Assistant
You can select your preferred music streaming service to be your default music source when you use Google Assistant while navigating.
- На телефоне или планшете Android скажите «Окей, Google, открой настройки Ассистента».
- Under «Popular settings,» tap Music.
- Choose a music service. For some services, you may be asked to sign in to your account.
GPS Coordinates
Первое из рассматриваемых нами приложений – GPS Coordinates. Один из самых простых и незатейливых навигаторов с интересными возможностями.
Разработчики позволяют юзерам, скачавшим данную утилиту, загружать, делиться и сохранять координаты для того, чтобы использовать их в дальнейшем. Также предусмотрена стандартная функция нахождения координат пользователя по введённому адресу и изменения вида карты. Возможно отображение обычной карты-схемы и вид со спутника.
Базовые функции функции приложения:
- конвертация любого адреса в gps-координаты и наоборот (широта и долгота);
- быстрая отправка координат в социальные сети или на email;
- локальное сохранение и загрузка gps-координат на мобильное устройство.
В целом, GPS Coordinates представляет собой обычное приложения без наворотов. Оно будет полезно тем, кому нужны самые простые карты, чтобы не потеряться в незнакомом городе.
Что означают цифры в координатах
Чтобы узнать, как вводить координаты в «Яндекс Навигатор», необходимо рассмотреть, что обозначают указанные в Сети цифры. В этой программе географические месторасположение нужно вводить в градусах, которые будут представлены в виде десятичных дробей. Но в мире также принято использовать другой формат записи. Координату в этом случае записывают так: градусы, минуты и секунды.
В «Яндекс Навигаторе» первая цифра указывает на широту, это направление, которое идет вверх от нужного объекта. Принято использовать такие указатели: N – указывает на северную широту, а S – южную.
Вторая цифра обозначает долготу, то есть линию, которая проходит горизонтально к необходимому месту. Долготу также разделяют: буква E указывает на восток, а W — на запад.
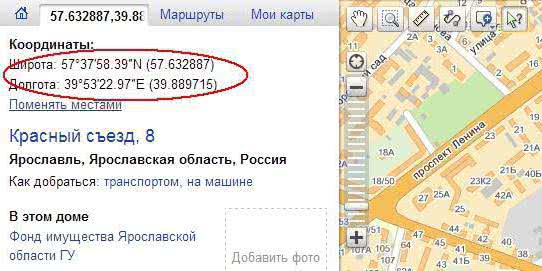
Определить координаты по адресу (найти адрес и потом определить его координаты)
Чаще встречается задача поиска объекта по названию или адресу, а затем определения его географического местоположения.
Яндекс карты
Поиск нужного объекта будет зависеть от имеющейся информации
- Если имеется точное название искомого объекта, то оно вводится в строку поиска, результат будет отмечен на карте маркером, а в левой части будет показана карточка объекта с названием, адресом, координатами.
- Если поиск ведет для группы объектов, например супермаркетов. В строку поиска вносится супермаркет, указывается город. На карте города маркерами будут выделены имеющиеся супермаркеты. При наведении на каждый маркер курсора в карточке объекта отобразятся данные о названии, адресе, координатах.
Google карты
Такой же алгоритм поиска используется и в картах гугл. При указании точного названия объекта на карте появится один маркер. Слева от карты будет выведена имеющаяся в интернете информация о нем. При поиске неопределенного объекта из группы на карте отметятся маркерами все подходящие, имеющиеся в данной местности. Слева будет приведен их список с названиями. Чтобы получить информацию о каждом достаточно указать курсором на карте или в списке.

Эта тема закрыта для публикации ответов.