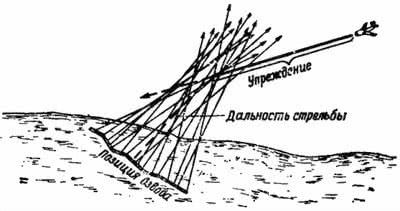Пошаговая инструкция выполнения операции выдавливания.
Создаем эскиз, используя команду «Создать эскиз» . Способов вызова команды несколько. Чаще всего используют вызов с Панели быстрого доступа

Либо с контекстного меню, которое появляется при нажатии правой кнопкой мыши на плоскости или плоской грани
После запуска команды «Создать эскиз» система переходит в режим редактирования эскиза. В данном режиме необходимо выполнить построение контура, для упрощения выполним выдавливание эскиза в котором изображен прямоугольник.
Построим прямоугольник, воспользовавшись одноименной командой

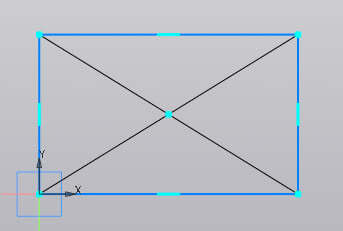
Выполнив построения в эскизе можно сразу перейти к формообразующей операции. В нашем случае — это операция выдавливания:

Кликаем по команде «Элемент выдавливания» и вводим необходимые значения на Панели параметров. В нашем случае будем считать, что нет уклона, тонкой стенки или еще каких-либо дополнительных атрибутов. Нужно указать только высоту выдавливания. В нашем примере примем высоту равную 20.
Вводим значение 20 в ячейку «Расстояние» на Панели параметров

Подтверждаем операцию кнопкой «Создать объект» или нажав колесо на мышке. В итоге получаем следующее тело:
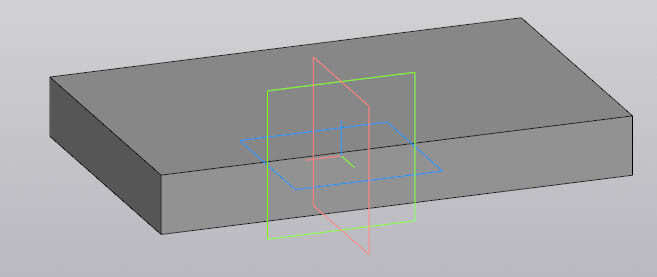
Построение разреза в полученном с 3D модели ассоциативном виде
Для автоматического построения разреза используется команда «Линия разреза/сечения», которая расположена на инструментальной панели «Обозначения»

После вызова команды указывается начальная точка линии разреза, а затем конечная точка и в последнюю очередь выбирается направление стрелок взгляда (направление зависит от расположения курсора, для смены направления поводите мышью, а затем зафиксируйте команду кликом левой кнопкой мыши).
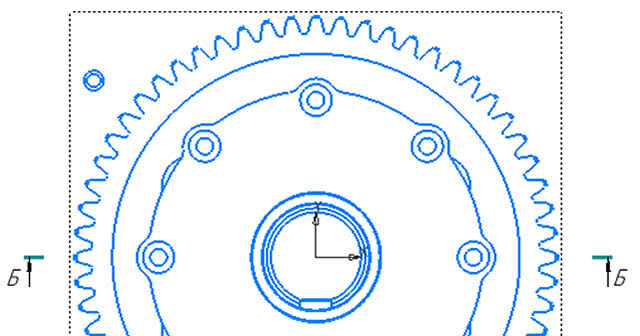
Наличие 3D модели позволяет сформировать вид автоматически, поэтому после простановки обозначения, за курсором начинает перемещаться рамка вида, кликом на левую кнопку мыши Вы можете зафиксировать вид в необходимом месте.
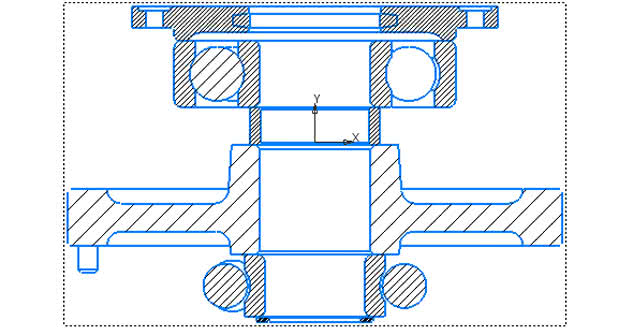
Как повернуть чертеж в КОМПАС
КОМПАС позволяет создавать многолистовые документы, при этом все чертежи компас будут последовательно выстроены по горизонтали и возможность поворота какого-либо формата отсутствует.
Повернуть можно лист в режиме предварительного просмотра перед печатью. Для этого используются команды «Повернуть листы против часовой стрелки» и «Повернуть листы по часовой стрелке».

Основная потребность поворота чертежа, связана с получением ассоциативных видов с модели. Если при создании модели была ошибочно выбрана плоскость основания или не в ту сторону выполнялась операция, то ассоциативный чертеж может отображаться не так как хочет пользователь. Например, мы получаем вот такой вид:
А хотим чтобы цилиндрическая бобышка была сверху и вид выглядел вот так:
Для решения данной задачи правильный путь не поворачивать вид чертежа, а исправить ориентацию на 3D модели. Для этого переходим на 3D модель и проверяем как поворачивается изображение при использовании одной из стандартных ориентаций. В нашем случае вид спереди выглядит вот так:
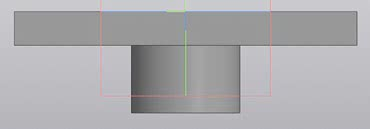
Переход к виду спереди осуществили с помощью выбора ориентации на Панели быстрого доступа:
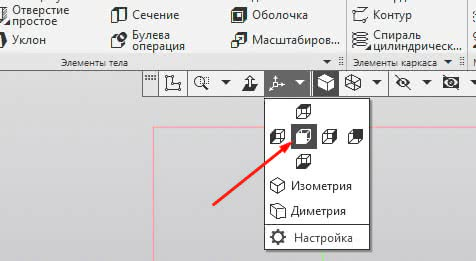
Если видим, что модель должна быть повернута в другую сторону, то производим ее поворот вариантами, которые были указаны выше по тексту (стрелки с клавишами Shift или Ctrl).
Добиваемся нужной нам ориентации:
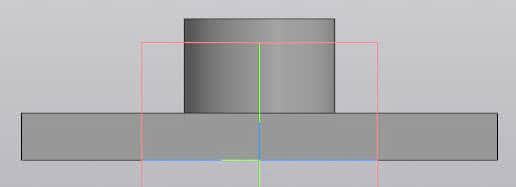
Затем, чтобы по данной ориентации, перестроились все остальные проекционные виды, заходим в «Настройка»
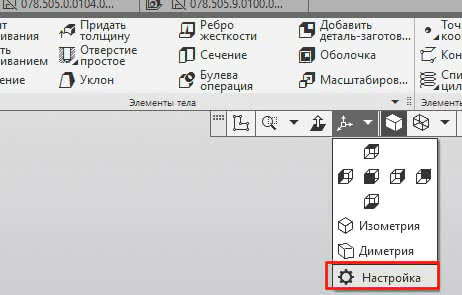
И активируем команду «Главный вид по текущей ориентации»
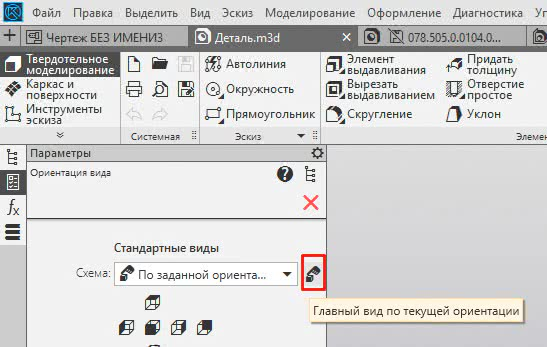
В результате все ассоциативные виды с данной модели будут построены по нужной нам ориентации.
Как сделать цилиндр в 3д Компасе ?
Самый первый примитив для построения — цилиндр. При его построении научимся создавать эскизы и пользоваться инструментом выдавливания для создания тела.
Создание эскиза цилиндра в Компасе
При создании новой 3д модели в Компасе перед лицом пользователя возникает пустой экран с сеткой координатных осей и базисных плоскостей (рис. 1) с началом в точке с нулевыми координатами. Относительно нуля рекомендуется создавать детали, располагая их так, чтобы какая-либо из базисных осей была осью симметрии
Возьмем во внимание пару фактов:
- Принято, что по оси Z (синяя) закладываются размеры высот, поэтому вдоль нее будет вытянут будущий цилиндр.
- В плоскости XoY (синяя) обычно закладывается базовая кромка разрабатываемой детали. Именно в этой плоскости будет создан эскиз основания цилиндра (окружность).
Чтобы создать эскиз в Компасе нужно выделить плоскость, на которой будет осуществляться черчение, выбрать вкладку «Инструменты эскиза» — «Окружность» (рис. 2), так как основание цилиндра именно эта фигура. После нажатия инструмента построения окружности, экран Компаса специально повернется так, что плоскость для эскиза будет параллельна плоскости экрана. Окружность строится из своего центра, поэтому после нажатия, нужно щелкнуть в точку с нулевыми координатами, инструменты автопривязки Компаса помогут с этим справиться. Затем в левом окне параметров нужно указать диаметр или радиус (рис. 3). Чтобы завершить построение, нужно просто щелкнуть в рабочем поле.
После вышеописанных манипуляций получилась окружность с центром в нулевой координате, лежащей в горизонтальной плоскости XoY (рис. 4). Чтобы выйти из режима эскиза, нужно нажать на зеленую кнопку справа вверху экрана.
-
Рис. 1. Экран создания модели в Компасе
-
Рис. 2. Инструмент «Окружность»
-
Рис. 3. Эскиз окружности
-
Рис. 4. Полученная окружность в Компасе
Как в Компасе изменить размер детали?
В Компасе можно изменить размер детали как напрямую в поле модели, так и на соответствующем элементе создания формы в дереве построения.
Изменение размеров детали в операции создании тела
При создании тела при использовании плоскостей и эскизов используются инструменты, такие как, элемент выдавливания. Принцип изменения размеров для других похожих операций не отличается. Например, рассмотрим просто параллелепипед, у которого толщина создана вышеупомянутым выдавливанием (рис. 4). По умолчанию толщина болвашки составляет 10 мм, а необходимо скорректировать это значение на 15 мм.
Чтобы изменить размер детали в операции создании тела нужно найти соответствующую операцию в дереве построения, нажать на ней правой кнопкой мыши и выбрать «Редактировать» (рис. 5). Откроется панель редактирования операции, в которой интересующий нас параметр — «Расстояние» изменяем на 15, жмем Enter, после чего сохраняем (рис. 6). Толщина детали изменится.
-
Рис. 4. Рассматриваемая деталь с деревом построения
-
Рис. 5. Кнопка «Редактирование»
-
Рис. 6. Изменение размера детали в Компасе
5.3 Последовательность и пример выполнения
Рассмотрим построение модели молотка, представленного на Рисунке 5.1.
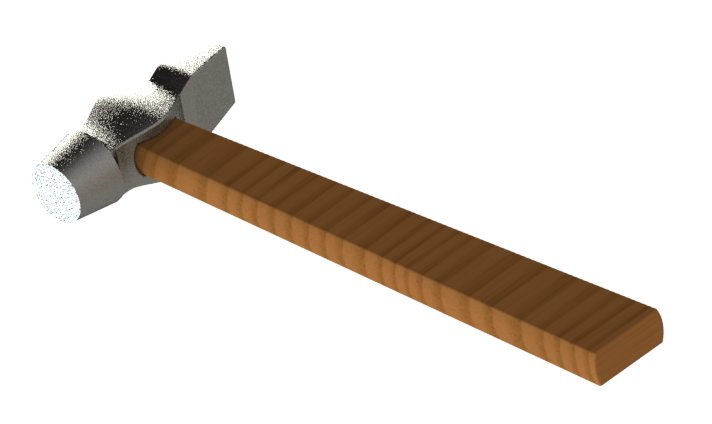
Рисунок 5.1 – Пример выполнения задания – модель молотка
Построение вспомогательных плоскостей
1. Создайте файл Деталь. Выберите в Дереве модели Плоскость ZY. Выберите команду Вспомогательная геометрия ⇒Смещенная плоскость . Выберите Прямое направление, Расстояние 14 мм, в итоге постоим плоскость 1.
Для построения плоскости 2 укажите Плоскость ZY, выберите Обратное направление, расстояние 14 мм.Плоскость 3 – укажите Плоскость 2, Обратное направление, расстояние 5 мм.Плоскость 4 – укажите Плоскость 3, Обратное направление, расстояние 20 мм.Плоскость 5 – укажите Плоскость 1, Прямое направление, расстояние 5 мм.Плоскость 6 – укажите Плоскость 5, Прямое направление, расстояние 16 мм.Плоскость 7 – укажите Плоскость 1, Прямое направление, расстояние 2,5 мм.
Построение молотка
2. Выберите Плоскость ZY, войдите в режим создания эскиза, постройте эскиз согласно рисунку.
3. Выберите Плоскость 1, войдите в режим создания эскиза, постройте эскиз согласно рисунку.
4. Выберите Плоскость 2, войдите в режим создания эскиза, постройте эскиз согласно рисунку.
5. Выберите Плоскость 5, войдите в режим создания эскиза, постройте эскиз согласно рисунку.
6. Выберите Плоскость 6, войдите в режим создания эскиза, постройте эскиз согласно рисунку.
7. Выберите Плоскость 3, войдите в режим создания эскиза, постройте эскиз согласно рисунку.
8. Выберите Плоскость 4, войдите в режим создания эскиза, постройте эскиз согласно рисунку.
9. Выберите Плоскость 7, войдите в режим создания эскиза, постройте эскиз согласно рисунку.
10. В результате получим 8 эскизов, расположенных в различных плоскостях.
11. Выберите команду Редактирование детали ⇒Операция по сечениям. Укажите последовательно эскизы 8, 2, 1, 3. Завершите команду. Получите модель средней части молотка.
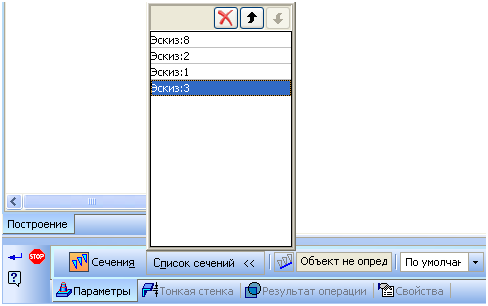
12. Выберите команду Операция по сечениям . Укажите последовательно эскизы 4, 5. Завершите команду.
13. Выберите команду Операция по сечениям. Укажите последовательно эскизы 6, 7. Завершите команду.
14. Выберите команду Операция по сечениям . Укажите последовательно эскизы 4, 8. Завершите команду.Вызовите еще раз эту команду и выберите эскизы 6, 3. Завершите команду.
15. Выберите команду Скругление. Укажите выделенные на рисунке ребра сопряжения. Задайте величину радиуса 1 мм. Завершите команду.
16. Выберите команду Скругление . Укажите выделенные на рисунке ребра сопряжения. Задайте величину радиуса 1 мм. Завершите команду. Аналогично скруглите остальные ребра модели.
17. Выберите Плоскость ZX, войдите в режим создания эскиза, постройте эскиз согласно рисунку.
18. Выберите команду Вырезать выдавливанием . Укажите только что построенный эскиз. Выберите Два направления и Через все. Задайте дважды Уклон наружу, равный 2°. Завершите команду.
19. Выберите команду Скругление. Укажите с двух сторон ребра отверстия под ручку. Задайте величину радиуса 1 мм. Завершите команду. Сохраните файл под именем молоток.
20. Создайте файл Сборка. Выберите команду Редактирование сборки ⇒Добавить из файла, укажите файл Молоток и вставьте с привязкой в начале координат.
Построение ручки
Выберите в Дереве модели Плоскость ZX. Выберите команду Вспомогательная геометрия ⇒Смещенная плоскость . Выберите Прямое направление, Расстояние 12,5 мм, в итоге постоим плоскость 1.
21. Выделите плоскость 1, выберите команду Редактирование сборки ⇒Создать деталь, задайте имя файла – Ручка, программа автоматически войдет в режим создания эскиза новой детали.
Выберите команду Спроецировать объект . Укажите ребра отверстия под ручку.
22. Выберите только что построенную плоскость и параллельно ей постройте смещенную на 220 мм.
23. Постройте в ней эскиз согласно рисунку.
24. Выберите команду Операция по сечениям , укажите оба эскиза. В итоге получим ручку. Скруглите боковые ребра и ребра торца ручки радиусом 1 мм. Выйдите из режима создания детали в контексте сборки, отжав кнопку Редактировать на месте . Сохраните файл.
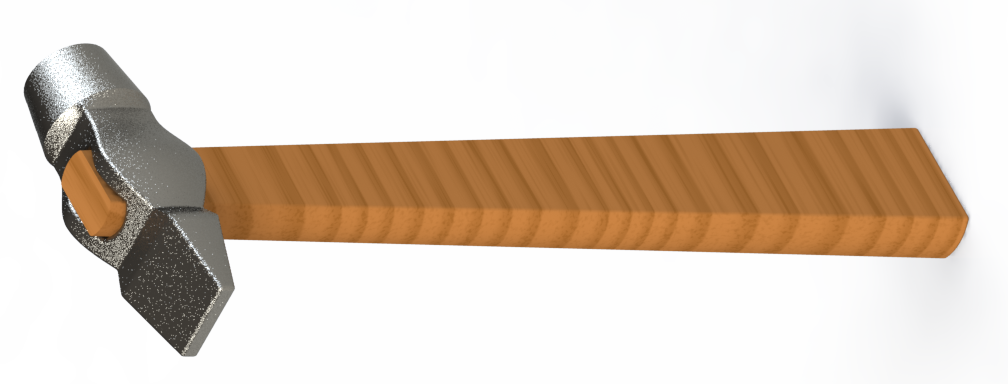
По вопросам репетиторства по компьютерной графике (Autocad, Solidworks, Inventor, Компас), вы можете связаться любым удобным для вас способом в разделе Контакты. Подробное описание программ обучения и стоимость, вы можете посмотреть выбрав соответствующий курс. Обучение возможно очно и дистанционно.
КОМПАС-3D V17. Спиннер. Сборка
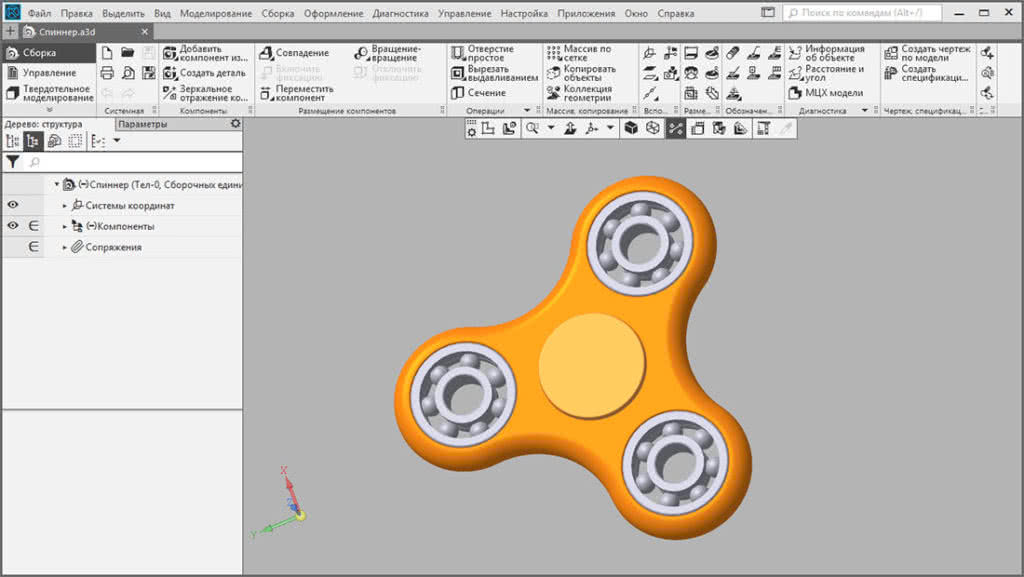 Всем привет! Я записал новый видеоурок по КОМПАС-3D V17, в котором покажу, как создать Сборку Спиннера.
Всем привет! Я записал новый видеоурок по КОМПАС-3D V17, в котором покажу, как создать Сборку Спиннера.

Спиннер, фиджет-спиннер, вертушка, крутилка для рук (англ. fidget spinner, hand spinner) — развлекательная вращающаяся игрушка. В центре спиннера находится металлический или керамический подшипник, радиально расположены несколько лопастей/крыльев или утяжелителей. Игрушка изготавливается из различных материалов — латуни, нержавеющей стали, титана, меди или пластика.
Сначала мы создадим корпус Спиннера. Затем создадим Сборку, добавим корпус Спиннера и четыре подшипника 5А-18 ГОСТ 10058-90 . Выполним сопряжения между корпусом и подшипниками. После создадим две Крышки и добавим их в сборку, выполним сопряжения. Гаджет для пальцев готов.
Подробности смотрите в видеоуроке.
https://youtube.com/watch?v=D-rNtvW37vg
Поделиться «КОМПАС-3D V17. Спиннер. Сборка»
Создание эскиза для шара или сферы
Чтобы приступить к созданию шара в Компасе, нужно создать новый документ, для этого нужно нажать «Файл» — «Создать» — «Деталь» (рис. 1). В новом окне на одной из присутствующих базовых плоскостей (рис. 2) создать эскиз с полуокружностью. Прежде чем приступим к следующему этапу, давайте подробнее разберемся о способах создания полуокружности в плоскости.
-
Рис. 1. Создание нового документа
-
Рис. 2. Базовые плоскости в Компасе
Создание эскиза полуокружности методом отсечения
Чтобы создать эскиз полуокружности, нужно выбрать плоскость, и нажать на кнопку «Окружность» (рис. 3) на панели инструментов. После этого на месте дерева построения появится панель параметров с возможностью выбора метода построения окружности, наиболее подходит способ с привязкой к центру с заданным диаметром. Достаточно только указать необходимое значение и кликнуть в начало координат в поле модели (рис. 4).
-
Рис. 3. Кнопка «Окружность»
-
Рис. 4. Создание окружности
Далее необходимо вручную создать секущую линию, для чего выбирается инструмент «Отрезок» и проводится диагональ через центр созданной окружности (рис. 5). Чтобы отсечь лишние для построения шара элементы, нужно выбрать инструмент «Усечь кривую» (рис. 6), после чего с зажатой кнопкой мыши проводится прямая (рис. 7) , которая, пересекая лишние элементы контура эскиза, удалит их (рис. 8).
-
Рис. 5. Создание секущей
-
Рис. 6. Кнопка «Усечь кривую»
-
Рис. 7. Удаление лишних элементов контура
-
Рис. 8. Полученная полуокружность
Создание эскиза полуокружности методом создания дуги
Этот вариант попроще, чем вышеизложенный. Для создания полуокружности активируем инструмент «Дуга» (рис. 9), после чего вставляем окружность точно так же, как на примере выше. Только после установки окружности, инструмент не завершает свою работу, а предложит выбрать тот диапазон, который нужно оставить (рис. 10). Остается только замкнуть контур отрезком (рис. 11).
-
Рис. 9. Кнопка «Дуга»
-
Рис. 10. Создание дуги
-
Рис. 11. Замыкание контура
Как сделать выдавливание в КОМПАС
Для выполнения операции выдавливания необходим эскиз, в соответствии с которым и заданным расстоянием выдавливания и будет строиться операция.
Требования к эскизу операции выдавливания
Любая формообразующая операция базируется на эскизе. К эскизу есть определенные требования, которые зависят от типа операции. Для выдавливания справедливо:
- объекты, которые должны участвовать в операции должны быть выполнены основной линией, все вспомогательные линии выполняются любым другим стилем, в том числе и утолщенной линией;
- если один контур накладывается на другой, то результатом операции будет только тонкостенная оболочка;
- если один контур пересекает другой, то операция выполняется по объединенной области, ограниченной контурами.
Например, вот такой эскиз нельзя использовать для выполнения операции:
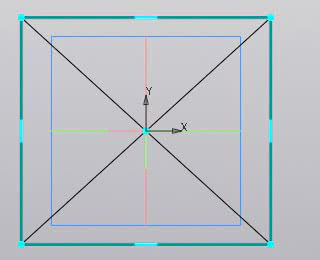
Контур выполнен утолщенной линией, а система учитывает в операции только стиль линии «Основная»
Еще примеры:
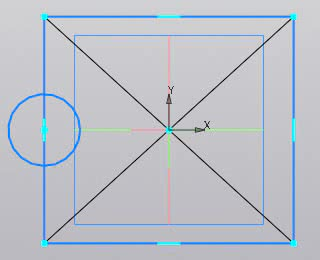
Такой эскиз в последних версиях применить можно, а вот в версиях ниже v17 КОМПАС бы «ругался» на пересечение контура. В версиях 17,18 будет выполнено выдавливание по объединенному контуру, т.е. окружность просто будет добавлена к контуру, который образовывает прямоугольник.
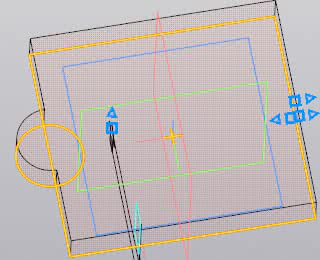
Вот такой эскиз применить также можно:
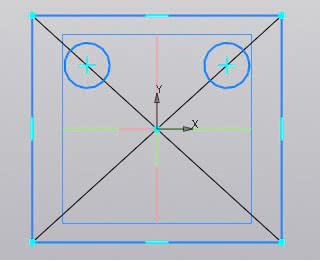
Внешний контур в виде прямоугольника будет определять габариты тела, а внутренние окружности будут определять отверстия. Результат будет вот таким:
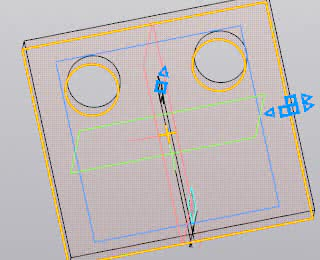
Возможен и вариант наложения контуров, как в следующем примере, где отрезок лежит на прямоугольнике. Такой эскиз также может участвовать в операции выдавливания, только результатом будет тонкостенная оболочка.
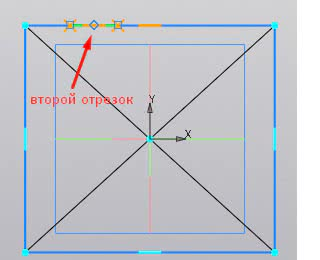
Результат:
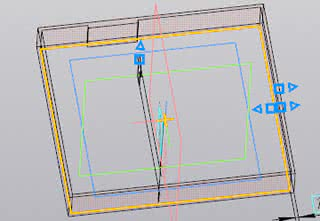
Если еще раз коротко про основные требования к эскизу операции выдавливания: только основная линия, если контур накладывается или разомкнут, то будет доступна только тонкая стенка, если пересекается несколько замкнутых контуров, то построение по внешней границе контуров.
Основные параметры операции выдавливания
Панель параметров при выполнении операции выдавливания объемная, но в большинстве случаев достаточно лишь части параметров, рассмотрим их подробнее.
Основной параметр — расстояние
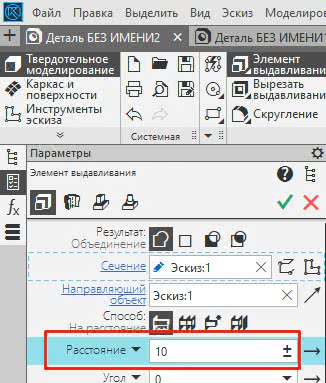
Указываем нужное значение, а также пользуемся переключателем направления, если нужно выдавливать в другую сторону
Второй параметр, который встречается намного реже, но иногда требуется — это угол. По умолчанию значение 0, если зададим отличное от нуля значение, то эскиз будет строиться с уклоном.
Например, вот такой результат мы можем получить выдавив окружность с заданным углом:
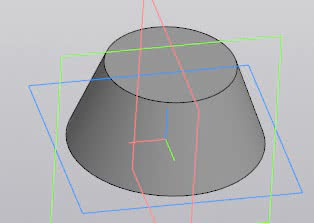
Результатом операции может быть тело или тонкая стенка. Переключатель находится на Панели параметров
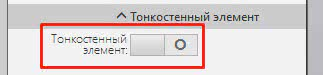
Если включить режим построения тонкой стенки, то появятся еще два параметра — Толщина 1 и Толщина 2, одна толщина внутрь, другая наружу.
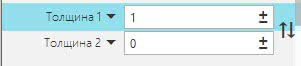
К важным параметрам также следует отнести тип выдавливания. Выдавливать можно:
- на расстояние;
- через всё;
- до объекта;
- до ближайшей поверхности.
Выбор осуществляется на Панели параметров:

По умолчанию активен способ «На расстояние», если же нам необходимо выполнить операцию через всё тело или до какой-то конкретной точки, ближайшей поверхности, то выбираем нужный способ.
Как сделать чертеж из 3д модели в компасе
Способы вызова команды
- Инструментальная область:
- Черчение Виды Вид с модели…
- Главное меню: Вставка Вид с модели Вид с модели…
- Найдите и запустите команду с помощью поля поиска в строке Главного меню
Способ 1 – сделать произвольный вид на чертеже из окна 3Д модель
- Откройте 3Д модель
- Найдите вкладку Чертёж
- Выберите команду Создать чертеж по модели
- Когда откроется новый чертеж, настройте параметры вида и вставьте его
Начало создания вида
Вызовите команду Вид с модели.
В появившемся диалоге выберите файл-источник модели. В графической области чертежа появится фантом габаритного прямоугольника создаваемого вида, а на Панели параметров элементы настройки его параметров. Если выбранная модель содержит исполнения, то в диалоге вы можете указать обозначение нужного исполнения. Геометрия вида будет соответствовать выбранному исполнению модели.
Настройка параметров вида
Если требуется создать вид не всей модели, а отдельных ее тел, установите переключатель Все тела/Выбранные тела в положение Выбранные тела. На экране появится Окно модели-источника, а на Панели параметров поле Тела. Укажите нужные тела в Окне модели-источника. Их названия добавятся в поле Тела.
- Из списка Ориентация модели выберите нужную ориентацию. Список содержит все, в том числе пользовательские, ориентации, имеющиеся в модели.
- Вы можете создать ориентацию, которой нет в модели. Для этого включите отображение Окна модели-источника с помощью кнопки Отображение окна модели, задайте нужное положение модели в Окне модели-источника и нажмите кнопку Зафиксировать пользовательскую ориентацию, расположенную рядом со списком ориентаций. Кнопка присутствует на панели, если отображение Окна модели-источника включено.
- Если вид должен быть повернут, то в поле Угол поворота введите нужное значение угла.
- Задайте имя и номер вида с помощью соответствующих полей. Номером вида может быть любое число, отличное от номеров уже имеющихся видов.
- Задайте масштаб вида и цвет его отображения.
- Если для создания вида выбрана сборочная модель с настроенными параметрами разнесения, то можно отобразить ее в чертеже в разнесенном виде. Для этого включите опцию Разнести компоненты сборки.
- Если для создания вида выбрана модель, в которой имеется листовое тело и настроены параметры развертки, то можно отобразить в чертеже листовое тело в разогнутом виде. Для этого включите опцию Развертка.
- Если требуется передать в вид слои, имеющиеся в модели, включите опцию Передавать слои.
- Выберите состав надписи вида.
- Настройте отрисовку линий вида.
- Настройте передачу в вид объектов и элементов оформления. Для этого в секции Объекты включите нужные опции в списках Объекты модели и Обозначения из модели.
Обозначение вида
- Укажите, какие обозначения должны быть автоматически созданы в виде. Для этого в группе Создавать секции Объекты включите соответствующие опции в списке Обозначения в чертеже.
- Проверьте состояние переключателя Связать со свойствами модели, расположенного в секции Свойства чертежа. Если переключатель находится в положении I (включено), то значения свойств, заданные в модели-источнике, будут переданы в чертеж, а если в положении 0 (отключено), то нет.
- Выберите точку, которая будет использоваться в качестве базовой точки вида. Для этого в группе Базовая точка вида нажмите одну из следующих кнопок: Центр габаритного прямоугольника или контура, Начало координат вида.
- Задайте точку привязки вида. Для этого укажите положение точки мышью в графической области или введите ее координаты в поле Точка привязки группы Координаты Панели параметров.
- После этого, в графической области появится изображение вида, а в Дереве чертежа его пиктограмма и название.
Завершение создания вида
- Сразу после создания вида автоматически запускается команда создания проекционного вида. В качестве опорного вида автоматически выбирается созданный вид.
- Для завершения работы команды нажмите кнопку Завершить в заголовке Панели параметров.
Как сделать разрез в Компасе на чертеже автоматически?
Если чертеж изготавливается на основе трехмерной модели, то тогда будет иметь место полное отображение всех свойств и параметров модели на чертеже на основе полной зависимости, иначе говоря, он будет ассоциативным. В таком случае, Компас сможет самостоятельно и автоматически осуществлять построение разрезов и отрисовку видов.
Для того, чтобы сделать разрез в Компасе на чертеже автоматически, нужно иметь ассоциативный вид изделия на чертеже, сделать его активным. Выбрать на панели инструментов «Линия разреза/сечения» (рис. 1), потом на виде последовательно указать две точки, сформировав прямую, вдоль которой будет происходить отсекание детали (рис. 2). После щелчка мыши, который закрепит прямую разреза, Компас предложит выбрать направление разреза, для этого достаточно просто заводить курсор мыши по одну из двух сторон от линии. Следующий щелчок мыши позволит разместить контур будущего разреза на листе там, где необходимо. Всё, автоматический разрез детали в Компасе готов.
-
Рис. 1. Кнопка «Линия разреза/сечения»
-
Рис. 2. Поставленная линия разреза и выбор его направления
Начало работы
Рассмотрим простейший пример анимации — перемещение шайбы вдоль оси болта. Перед тем как приступить к созданию сценария анимации, необходимо создать сопряжения данных элементов, а также построить траекторию перемещения шайбы.
Для начала вставляем в сборку в начало координат элемент «Болт М8×16gx35 ГОСТ 779870», чтобы он сразу зафиксировался. Далее вставляем в сборку элемент «Шайба C.8.37 ГОСТ 1137178» и настраиваем связи. Два элемента должны быть соосны. Можно также связать эти детали совпадением соответствующих плоскостей, чтобы шайба не вращалась относительно оси болта. Лишим шайбу всех степеней свободы, создав сопряжение На расстоянии от шляпки болта равное 40 мм. В контексте сборки построим эскиз с отрезком, который начинается от проекции одной из граней шайбы длиной заведомо больше, чем расстояние сопряжения На расстоянии (рис. 4). Это делается для того, чтобы в дальнейшем продемонстрировать, как работает функция соударения компонентов.
Для данного сценария сделаем всего один шаг — Шаг 1. Создавать его из меню Шаги нет необходимости, потому что при старте диалогового окна библиотеки анимации Шаг 1 присутствует в контексте сценария по умолчанию (рис. 2).
Рис. 4. Создание эскиза отрезка траектории в контексте сборки и настройка сопряжений
Следующий этап — добавление компонента, который будет подвергаться перемещению. В меню Компоненты и переменные выбираем пункт Добавить компоненты -> В дереве сборки. Выбираем в дереве построения шайбу (элемент в окне сборки подсвечивается красным цветом) и нажимаем Ok в появившемся окошке (рис. 5). Также элемент можно выбрать в окне модели, нажав, к примеру, на любую из его граней. Шайба появляется в дереве анимации в соответствующем шаге (рис. 6).
Рис. 5. Добавление компонента в сценарий анимации
Рис. 6. Дерево анимации с выделенным в нем компонентом
Чтобы построить траекторию, необходимо выделить в дереве анимации шайбу (см. рис. 6) (в окне сборки она подсветится желтоватым цветом) и войти в меню Параметры. Выбираем пункт Добавить траекторию -> В дереве сборки и указываем в окне сборки левой клавишей мыши отрезок. В появившемся диалогом окне настраиваем направление (прямое или обратное), скорость перемещения или время, за которое шайба должна пройти данный путь (рис. 7).
Рис. 7. Диалоговое окно параметров перемещения компонента
В дереве анимации в раскрывающемся списке Шаг 1 -> Шайба C.8.37 ГОСТ 1137178 появляется пиктограмма траектории, одновременно с этим в дереве построения сборки появляется 3Dсплайн. При создании сценария анимации сопряжения элементов, участвующие в визуализации и перемещении в пространстве, следует исключить из дерева построения. Это можно сделать не выходя из диалога сценария анимации (рис. 8).
Рис. 8. Дерево сценария анимации и отключение сопряжений в дереве построения сборки
Как уже упоминалось ранее, в этом примере можно описать функцию соударения компонентов при движении. Для этого в меню Соударения выбираем пункт Выбрать компоненты и в дереве построения или окне сборки указываем шайбу и болт (рис. 9). В меню Анимация -> Настройки необходимо включить опцию Останавливать при соударении. После запуска анимации, как только шайба коснется шляпки болта, сборка выделяется красным цветом и анимация останавливается, что указывает на соударение компонентов (рис. 10). Это частный случай, когда специально было сделано преднамеренное превышение пути перемещения. В реальности такая функция носит более значимый характер — она служит для выявления коллизий при взаимном движении узлов и деталей в механизмах машин.
Рис. 9. Дерево анимации с добавлением функции соударения компонентов
Сборка в Компас 3d
Перед созданием сборки необходимо сделать 3d модели всех деталей, входящих в нее.
У нас это детали: основание, планка и пластина. Модели стандартных изделий создавать не будем, т. к. они уже есть в библиотеке Компаса.
Процесс создания моделей деталей я здесь описывать не буду, они достаточно легкие в исполнении.
Если не хотите вычерчивать их самостоятельно, можете скачать их тут.
Итак, последовательность создания сборки в Компас 3d.
1 Создаем файл сборки: Файл→Создать→Сборка.
Сохраняем ее под именем «Сборка резьбовых соединений».
2 Устанавливаем изометрию XYZ.
3 На компактной панели активизируем инструментальную панель Редактирование сборки. Нажимаем кнопку Добавить из файла .
В появившемся окошке нажимаем кнопку Из файла и находим деталь Основание.
Фантомное изображение детали размещаем в центре координатных осей и фиксируем левой кнопкой мыши в момент, когда рядом с курсором появится изображение системы координат.
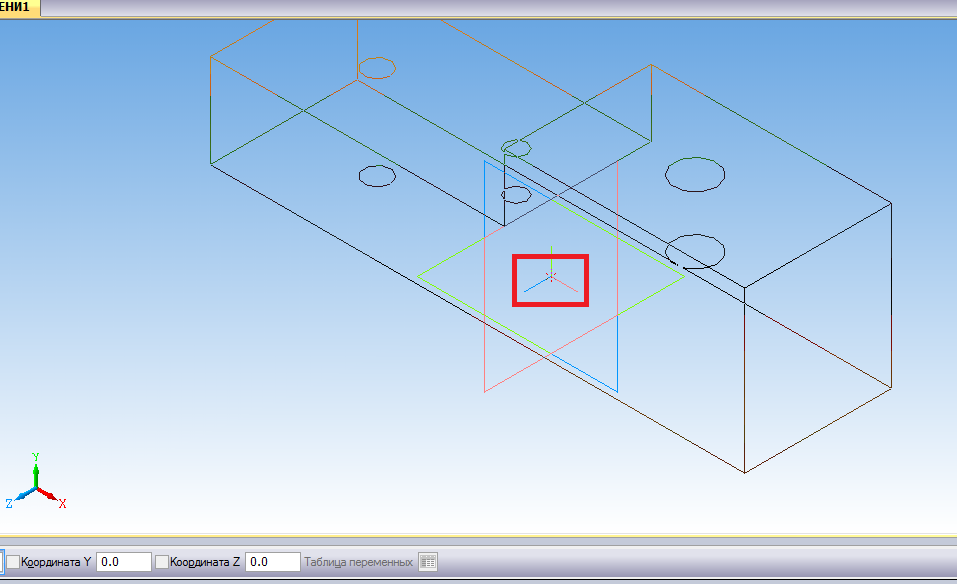
4 Таким же образом добавляем следующую деталь Планку. Размещаем ее в свободном месте.
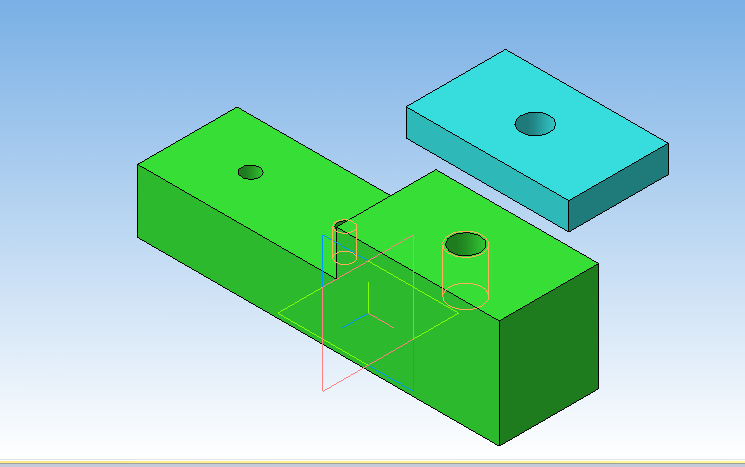
5. Теперь нам необходимо совместить планку с основанием. Делается это сопряжением деталей.
В нашем случае разумно применить сопряжение по соосности отверстий в планке и основании, чтобы планка встала точно над основанием. А затем применить сопряжение на совпадение деталей, т. е. «притянуть» планку к основанию.
Чтобы задать сопряжение по соосности нужно перейти в инструментальную панель Сопряжения, нажать на кнопку Соосность.
Далее выделяем поверхность отверстия в планке и основании. Сопряжение деталей выполнено.
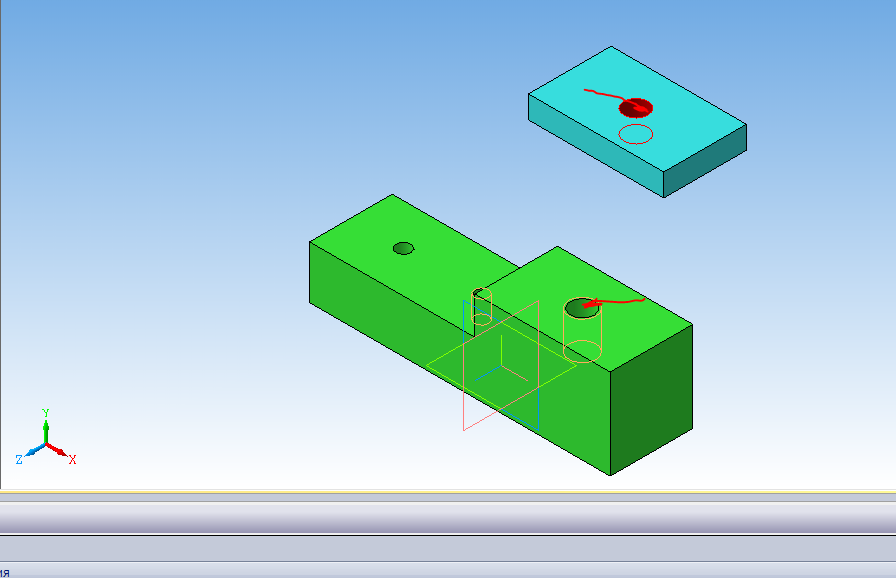
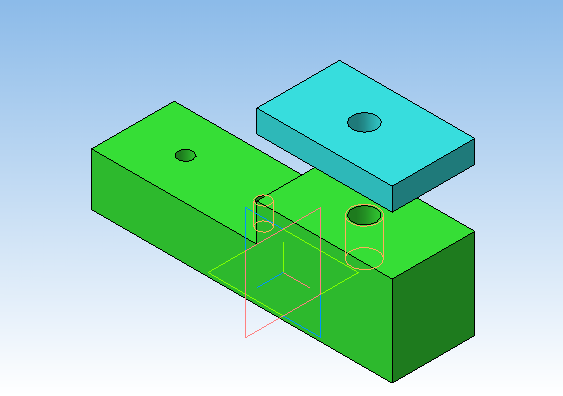
Теперь можно выполнять сопряжение деталей по совпадению. Нажимаем кнопку Совпадение объектов. Выделяем мышкой нижнюю грань планки и верхнюю грань основания. Для этого поворачиваем модели.
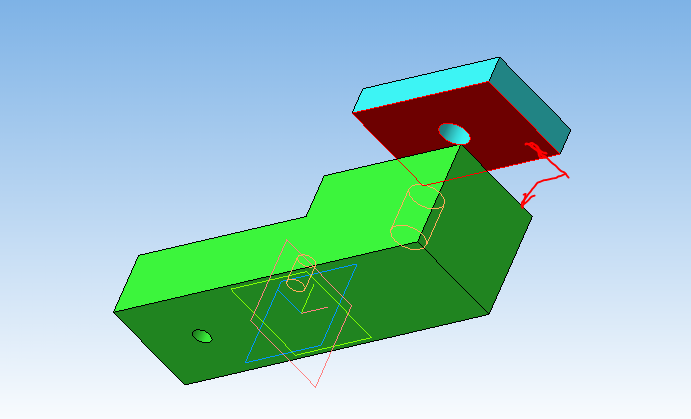
6 Таким же образом поступаем и с пластиной. Сначала задаем соосность одного из отверстий в пластине и основании, а затем совпадение объектов.
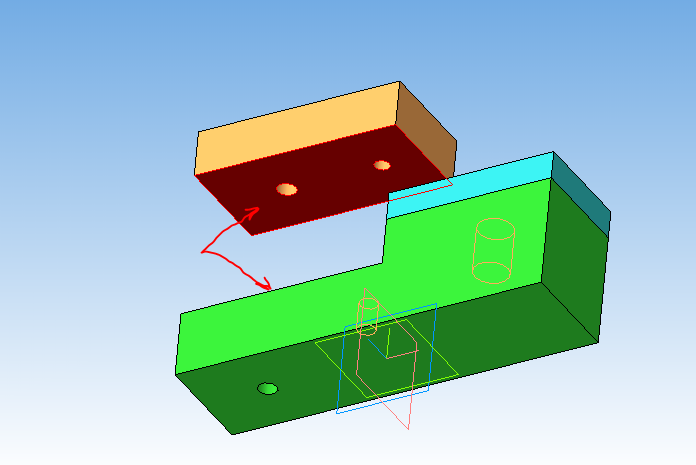
Вот, что получается в результате.
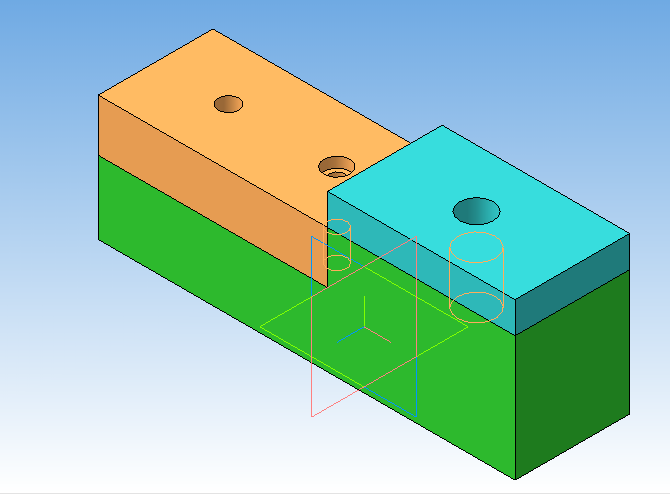
7 Теперь последовательно вставляем в сборку болтовое соединение, винт и шпилечное соединение.
Читайте о том, как сделать профильную резьбу в Компасе
Не забываем отключать галочку создания объекта спецификации.
7.1 Нажимаем Библиотеки→Стандартные изделия→Вставить элемент→Крепежные изделия. Находим нужный болт, задаем его параметры и нажимаем Применить.
Немного разворачиваем сборку и задаем сопряжение соосности стержня болта и отверстия в основании (1) и совпадение плоскости основания и головки болта (2). Болт зафиксирован.
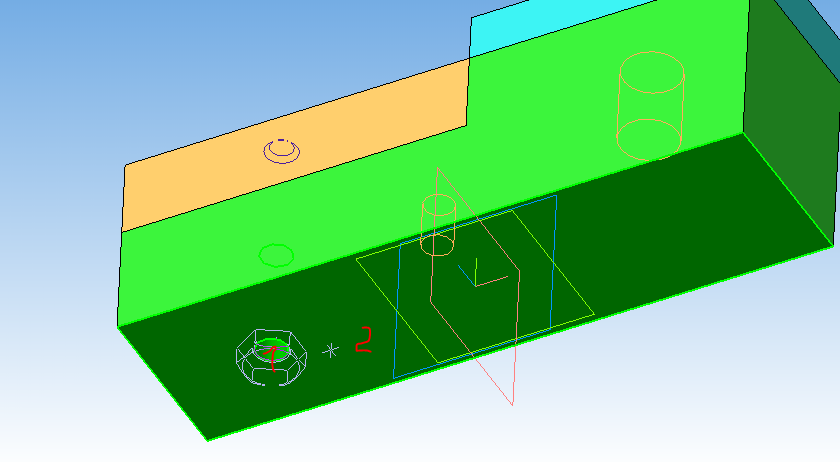
7.2 Аналогично вставляем шайбу, задав соосность отверстия в шайбе с стержнем болта и совпадение поверхности основания с шайбой.
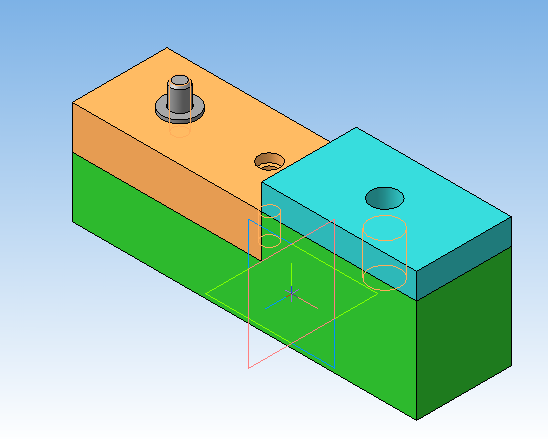
7.3 Вставляем последний элемент соединения – гайку.
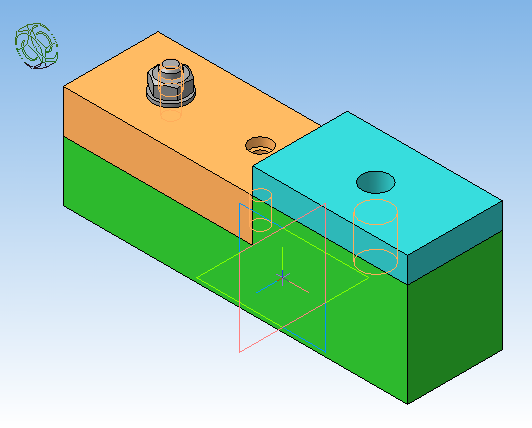
8 Добавляем в сборку винт. Задаем соосность стержня винта с отверстием в основании и совпадение с «дном» отверстия диаметром 12,5 мм.
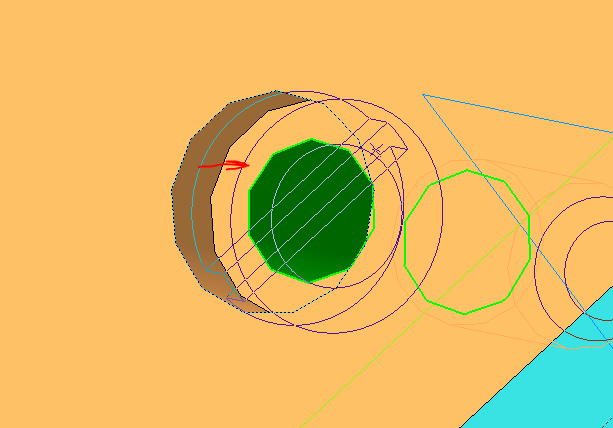
9 Вставляем шпилечное соединение.
9.1 Соосность шпильки с отверстием в планке. Совпадение с верхней гранью основания! Для этого максимально увеличиваем изображения и выбираем маленький кусочек поверхности основания. Теперь шпилька ввинчиваемым концом полностью находится в отверстии основания.
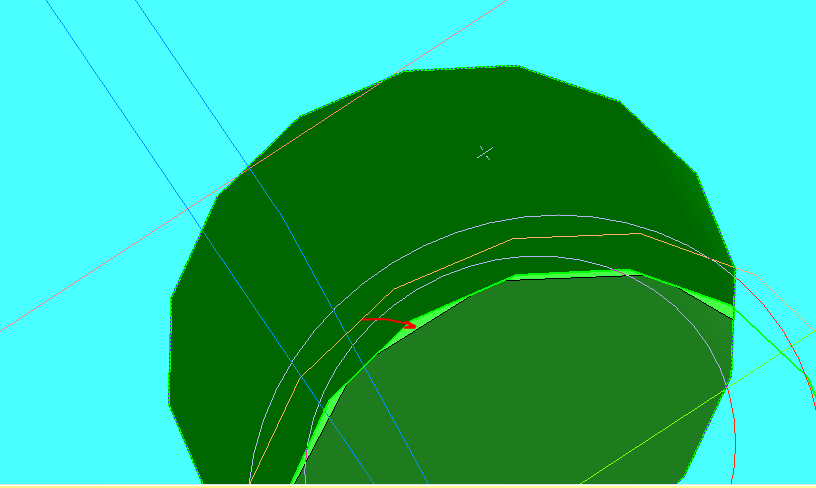
9.2 Добавляем шайбу и гайку.
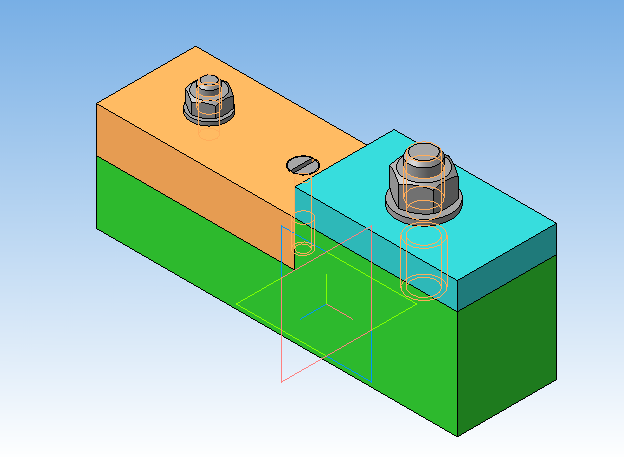
Вот и все – наша первая сборка в Компас 3d готова. Теперь можно создавать на ее основе ассоциативный чертеж, делать разрезы и т. д.
Также советую почитать о том, как разнести трехмерную сборку («раздвинуть» составляющие компоненты) и сделать вырез 1/4 на сборке.
Если вам необходимо создать спецификацию к чертежу читайте статью к уроку 17 по 2d моделированию.
Традиционный видеоурок — Сборка в Компас 3d.
Скачать детали и файл сборки бесплатно можно здесь.
Таковы основы создания сборок в Компас 3d.

Как добавить плоскость в Компасе?
В одной из предыдущих статей рассматривались азы создания трехмерной модели в Компасе. Там рассматривались приемы создания эскизов, чтобы получать модель. Так как крайне редко встречаются примитивы, как в примере, поэтому часто приходится использовать введение дополнительных плоскостей, чтобы на них располагать новые эскизы.
Чтобы добавить плоскость в Компасе нужно воспользоваться инструментом «Плоскость» на панели инструментов (рис. 1). Если нажать и удерживать кнопку мыши на этой иконке, то раскроется список доступных опций по созданию дополнительных плоскостей.
Особенности каждого ввода плоскости ясны из их наименования, при нажатии на каждый из них, слева в дереве параметров откроются настройки вставки. Например, при создании плоскости, параллельной верхней грани детали, на расстоянии 100 мм, выбирается инструмент «Смещенная плоскость». В этом же окне интуитивно понятно указаны те данные, которые необходимо отметить на модели для успешного создания новой плоскости (рис. 2). Для наглядности в поле модели отражается контур новой плоскости и основной размер, который для нее задается.
После ввода новой плоскости, она отображается в дереве построения модели (рис. 3). При нажатии на нее правой кнопкой мыши, всегда можно будет выбрать и скорректировать под нее параметры.
-
Рис. 1. Инструмент «Плоскость»
-
Рис. 2. Параметры вводимой плоскости
-
Рис. 3. Введенная плоскость
Как повернуть деталь или сборку
Поворот детали или сборки целиком осуществляется перемещением мыши с нажатой правой кнопкой. Если речь идет про сборку и нужно повернуть не все компоненты, а какой-то конкретный, то применяется команда «Повернуть компонент» . Данная команда размещена на панели «Размещение компонентов» инструментальной панели Сборка

После вызова команды следует кликнуть по детали левой кнопкой мыши и не отпуская кнопку перемещать мышь. Деталь будет вращаться.
Поворот детали может быть необходим только в плоскости экрана или по оси лежащей в плоскости экрана. В этом случае можно применить горячие клавиши:
- Если нажать клавишу Shift одновременно со стрелкой влево или стрелкой вправо, то происходит поворот на 15 град. в плоскости экрана.
- Если нажать клавишу Ctrl одновременно со стрелкой влево или стрелкой вправо, то происходит поворот на 15 град. относительно оси, лежащей в плоскости экрана и идущей сверху вниз;
- Если нажать клавишу Ctrl одновременно со стрелкой вверх или стрелкой вниз, то происходит поворот на 15 град. относительно оси, лежащей в плоскости экрана и идущей горизонтально.
Часто требуется осуществить поворот детали, чтобы какая-то грань или эскиз были расположены в плоскости экрана. В этом случае нужно выделить необходимую грань (в случае с эскизом войти в эскиз на редактирование) и запустить команду «Нормально к …». . Команда расположена на Панели быстрого доступа.

Построение развертки трубы
Построение развертки трубы можно выполнить по аналогии с построением развертки усеченного конуса:
- построив трубу листовым телом;
- построив развертку Приложением Оборудование: Развертки
Если использовать первый способ, то усеченный конус мы строили командой «Линейчатая обечайка», а трубу нужно строить командой «Обечайка»
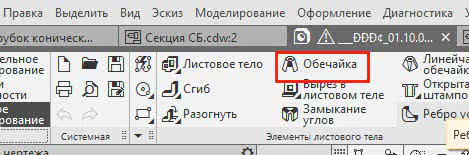
В остальном все очень похоже. Также создается эскиз на любой из системных плоскостей, например, на XY. Строится окружность. Запускается команда «Обечайка», указывается длина трубы и толщина стенки. Чертеж развертки получается опять же по аналогии с пошаговым описанием получения развертки усеченного конуса.
Если использовать способ с Приложением Оборудование: Развертки, но там понадобится команда «Патрубок цилиндрический тип 3». Указываются параметры трубы и получается развертка в автоматическом режиме.

Эта тема закрыта для публикации ответов.